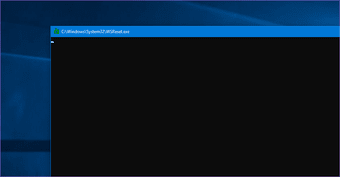
Sendo um fã hardcore de tradicionais aplicações de ambiente de trabalho, eu era muito cético em relação a Loja da Microsoft (também conhecido como Windows 10 App Store, a primeira. Agora eu prefiro a versão de Armazenamento de aplicações puramente devido a complicações de instalação e atualizações automáticas. No entanto, ás nem sempre o vinho e rosas com o Windows 10 App Store.

Só no outro dia, a app Store mantido bater no lançamento no meu PC. E quando ele esteve estável sem bater, o simples ato de pesquisar um aplicativo acionado o problema mais uma vez. Felizmente, eu corrigi o problema limpando o cache de Armazenamento.
Então, se você está enfrentando problemas semelhantes com o aplicativo da Loja, vamos ver como você deve ir sobre como limpar o cache do aplicativo. E se o que doesn’t funcionar, não’t preocupe — existem várias outras dicas de solução de problemas que você pode experimentar também.
Nota: Todos os métodos de solução de problemas listados abaixo não irá remover ou modificar quaisquer aplicativos instalados através da Loja do Windows.
1. Claro Aplicativo de Armazenamento do Cache
Se a Windows Store falha no lançamento ou durante a realização de tarefas habituais, tais como pesquisa e, em seguida, limpar o seu cache deve provavelmente consertar as coisas imediatamente. Redundante ou desatualizados dados é o mais óbvio dos culpados.
Na prática, você tem duas maneiras de limpar a cache — executando o Windows Store comando de Reset ou excluir manualmente os arquivos em cache-se. Apenas usar o método manual, se a Windows Store Reset de falha de comando para funcionar.
Passo 1: Abra o menu Iniciar, digite wsreset e, em seguida, clique em Abrir.

Passo 2: Uma janela de Prompt de Comando deve mostrar para cima. Deixe-o funcionar por um minuto ou assim.

Quando você limpar o cache de Armazenamento com êxito, a Windows Store deve mostrar para cima. Siga as etapas restantes apenas se o Prompt de Comando do console parece deixar de responder indefinidamente (ou mais de cinco minutos).
Passo 3: Sair do Prompt de Comando do console. Em seguida, pressione Windows+R para abrir o Executar caixa.
Digite o seguinte caminho de arquivo na caixa, substituindo [nome de usuário] com a sua conta de usuário do Windows.
C:Users[nome de usuário]AppDataLocalPackagesMicrosoft.WindowsStore_8wekyb3d8bbwe

Passo 4: Abra a pasta rotulada LocalCache.

Passo 5: Apagar todo o conteúdo dentro do LocalCache pasta.

o Lançamento da app Store. Ele provavelmente deve funcionar sem problemas a partir de agora em diante. Se a limpeza do cache não’t fazer o truque, deixeões de explorar outras opções.
2. Redefinir e Reinstalar o App Store
Outra possível razão para a Loja do Windows não funcionar corretamente ocorre devido a configurações inadequadas. Felizmente, o Windows 10 permite que você redefina o aplicativo muito facilmente. O procedimento também remove e reinstala-lo durante o procedimento de reinicialização. Arquivos corrompidos são corrigidos automaticamente no processo. Puro.
Passo 1: Abra o Centro de Acção e, em seguida, clique em Todas as Configurações.

Passo 2: No Windows do painel de Configurações, clique em Aplicativos.

Passo 3: Role para baixo a lista de aplicações e, em seguida, clique em Microsoft Store. De seguida, clique em Opções Avançadas.

Passo 4: Role para baixo e, em seguida, clique em Encerrar para interromper todos os processos activos relacionados com a app Store. De seguida, clique em Redefinir a linha de comandos do Windows para redefinir e reverter o app para as configurações padrão.

Passo 5: Após o procedimento, você provavelmente não vai ver a Loja da Microsoft ícone na barra de tarefas. Se isso acontecer, procure e acessá-lo através do menu Iniciar. Você também pode usar a fixá-lo na barra de Tarefas opção se você pretende fixá-lo de volta para a barra de tarefas.

Devido ao reset, a Loja provavelmente irá funcionar sem bater. E uma vez que o aplicativo é integrado ao Windows 10, você não precisará entrar novamente para o aplicativo. No entanto, você vai encontrar suas preferências revertida para seus padrões, o qual você pode modificar novamente através da aplicação do painel de Configurações (clique em três pontos ícone > Definições).
3. Actualização do Windows
Se a limpeza da Windows Store cache ou reiniciá-lo, não’t fazer o truque, então, o próximo óbvio curso de ação deve ser a busca de novas atualizações para o Windows 10. Que provavelmente deve ajudar a corrigir qualquer persistente bugs ou problemas associados com o aplicativo.
Nota: tenha em mente que, em particular as atualizações do Windows pode levar uma quantidade significativa de tempo e de largura de banda para download e instalar.
Passo 1: No menu Iniciar, digite Windows Update e, em seguida, clique em Abrir.

Passo 2: Clique em Verificar Atualizações. Se houver novas atualizações forem detectados, eles devem instalar-se automaticamente.

Se você tiver problemas com a instalação de todas as atualizações, consulte o nosso guia de resolução de problemas para descobrir como resolvê-los.
Após a atualização, verifique se o arquivo de aplicativo funciona sem bater. Se não, o próximo correcção está logo abaixo.
Atenção: não atualizar o Windows 10 utilizando ferramentas tais como o Assistente de Atualização do Windows. Microsoft apresenta apenas as actualizações depois de terem passado por testes extensivos para a configuração de hardware do seu PC. Portanto, forçosamente instalá-los pode prejudicar seu PC.
4. Registrar novamente o Windows Store
Às vezes, conflitos com a sua conta de usuário do Windows pode impedir que o Windows Store funcionando normalmente. Por isso, você precisará registrar novamente o aplicativo da Loja para resolver tais conflitos. Apesar de fazer o que soa bastante complicado, demora apenas alguns segundos.
Passo 1: Abra o menu Iniciar, digite prompt de comando e, em seguida, clique em Executar como Administrador.


Passo 2: Digite o seguinte comando e, em seguida, prima Enter para executá-lo.
PowerShell -ExecutionPolicy Irrestrito Comando "& "

Depois de re-registrar, com a Windows Store, verifique se o aplicativo é iniciado sem bater. Se não, vá para a próxima correção.
5. Definir a Hora Correta
Sim, você leu direito — tempo. Se a hora do sistema é diferente do que no servidores da Microsoft e, em seguida, você pode esperar que todos os tipos de estranho problemas para a superfície. E considerando que o Armazenamento requer conectividade com a internet, não se surpreenda ao encontrar ele cair se o seu PC está fora de sincronia. Para corrigir esses problemas, você precisa definir o tempo corretamente.
Passo 1: clique com o botão Direito do mouse o relógio na bandeja do sistema e, em seguida, clique em Ajustar Data/Hora.

Passo 2: Selecione o fuso horário correto e, em seguida, ligue o interruptor próximo ao Definir a Hora Automaticamente. Você deve habilitar essa opção se você não tiver certeza sobre o seu fuso horário correto.
como Alternativa, você sempre pode definir o tempo a si mesmo (clique em Alterar em Alterar Data e Hora). No entanto, permitindo que o sistema operacional faça isso para você automaticamente é recomendada e não propenso a erros.

Nota: às Vezes, você pode ver um tempo incorreto exibido no seu PC, mesmo com o Tempo Definido alternar Automaticamente activada e que o fuso horário configurado corretamente. Nesse caso, meramente de alternância de Tempo Definido Automaticamente ligado e desligado, e você deve ser bom.
É a Windows Store, o lançamento corretamente agora? Ainda sem sorte? Deixe’s veja o que você pode fazer em seguida.
6. Instalar o Media Feature Pack
você Está usando um não-padrão do Windows, a 10 edição, que carece de recursos de mídia (em grande parte devido a obrigações legais)? Fórum de vibrações que indica que a instalação destes recursos ausentes ajuda a fazer com que a Windows Store app funcione corretamente.
Felizmente, você não precisa sair do seu caminho para instalá-los. Você pode baixar e instalar o Media Feature Pack do site da Microsoft para o seu PC.
Na página de Download, certifique-se de selecionar a versão correta do Windows 10.

Após fazer o download, basta executar o arquivo executável e siga as instruções na tela para instalar o Media Feature Pack.
Nota: Se você não tiver certeza sobre a versão correta do Windows, de 10 de instalação, digite versão no menu Iniciar e, em seguida, prima Enter. Você deve ver o Windows 10 de versão na caixa de pop-up que aparece posteriormente.
7. Executar o SFC Scan
Você já passou por muitas correções. Se a Windows Store ainda falha no lançamento, você precisa considerar a realização de uma SFC scan. O SFC, abreviação de ‘Verificador de ficheiros de Sistema,’ analisa todo o sistema para questões subjacentes, e correções de problemas que não podem ser resolvidos por meios razoáveis.
Passo 1: No menu Iniciar, digite o Prompt de Comando e, em seguida, clique em Executar como Administrador.

Passo 2: Digite o seguinte comando e, em seguida, prima Enter.
sfc /scannow

O SFC scan pode demorar até uma hora, ou até mais, para completar. Reinicie o seu PC depois de concluir o exame. Espero, que deveria ter tido o cuidado de quaisquer problemas que impediram a Loja de app funcione corretamente.
A Hora É Agora
O Windows 10, a Loja que oferece uma alternativa perfeita para instalar aplicativos sem a provação de ter que ir por meio de um árduo processo de instalação. E fazê-la funcionar corretamente é fundamental, considerando que a maioria dos apps, como o iTunes tendem a funcionar melhor, quando instalado, através da Loja.
a Microsoft constantemente empurra atualizações através de sua Privilegiada de pré-Visualização para tornar o Windows 10 um excelente sistema operacional. No entanto, o Armazenamento quase não recebe a atenção que merece. Aqui está esperando que persistentes problemas relacionados ao aplicativo são completamente eliminados em atualizações posteriores.
ao lado: Agora que você tem a Loja em funcionamento, que tal levá-lo para uma volta? Aqui estão cinco legal leitores RSS que você pode facilmente instalar através da Loja do Windows.

