Ouvimos muitos relatos de que a mensagem de erro ‘Aviso: Câmara Falhou” ocorrendo em dispositivos Android, e isso parece acontecer com mais frequência para Samsung proprietários. A boa notícia é que, enquanto é chato, é, provavelmente, de um problema de software em vez de falha com a sua câmara. Eis como corrigir ‘câmera falhou’ em dispositivos Samsung Galaxy.
Saltar directamente para:
Os passos descritos abaixo não são de difícil ou demorado, mas você deve certificar-se de que o seu dispositivo tem uma boa carga em sua bateria antes de tentar-los. Se o nível da bateria estiver muito baixa, a câmera muitas vezes não funciona, então vale a pena acórdão que, antes de começar a tentar qualquer outra coisa. Na maioria dos casos, estas soluções não implicam a perda de quaisquer fotos ou dados do seu dispositivo, mas recomendamos o backup de qualquer coisa que você não quer perder, especialmente se chega ao ponto onde você precisa para realizar uma reposição de fábrica.
Até mesmo a mais recente iteração do Samsung Galaxy Note carros-chefe, não são imunes a este erro, se tornou ainda mais frustrante pelo fato de que o Galaxy S10 e S10+ com fantásticas (e mais caro) de equipamentos de câmera. As primeiras coisas primeiro. Tente simplesmente reiniciar o seu telefone e certificando-se de que seus aplicativos estão atualizados pela abertura da loja Google Play e conferir Meus apps e jogos. Se isso não funcionar, você pode tentar o seguinte:
Força de interromper o aplicativo da câmera
- Abra Configurações>Aplicativos
- Localize e toque rapidamente no aplicativo da Câmera
- Toque em Vigor parar
- Tente reabrir o aplicativo e ver se você ainda estiver recebendo o mesmo problema
Repor aplicativo de preferências
- Abra Configurações>Aplicativos
- Selecione Mais na parte superior direita
- Seleccione Repor aplicativo de preferências
- Reinicie o seu dispositivo
- Se o problema se ser causado por um aplicativo padrão, isso deve resolver
Infelizmente, o mesmo vale para a 2019 Série Galaxy S smartphones. Felizmente, a linha Galaxy S e o Galaxy Note como estão se tornando cada vez mais semelhantes, de modo que o método para resolver este problema é exatamente o mesmo em ambos os dispositivos.
Se nenhuma dessas soluções funcionar, você deve continuar esta lista e tente as soluções para os dispositivos mais antigos, iniciar com o S9 e S9+. A redação no menu pode ser sempre tão ligeiramente diferente, mas as opções permanecerá o mesmo.
Novamente, se você estiver usando uma das terceiro mais recente Samsung Galaxy S9 smartphones da série, vale a pena verificar que todos os seus aplicativos estão atualizados. Se isso não funcionar, tente reiniciar o S9 ou S9+. Se isso não funcionar, siga a lista de instruções abaixo.
Câmera clara cache do aplicativo
- Abra Configurações>Aplicativos
- Localize e toque rapidamente no aplicativo da Câmera
- Toque em Armazenamento
- Selecione Limpar cache
Claro câmera de dados do aplicativo
- Abra Configurações>Aplicativos
- Localize e toque rapidamente no aplicativo da Câmera
- Toque em Armazenamento
- Selecione Limpar dados
Arranque em modo de segurança
Às vezes, um terceiro aplicativo da câmera pode causar problemas com a câmera padrão do aplicativo. A inicialização no modo de segurança (que desativa 3º software de terceiros) é a melhor forma de identificar se o problema é causado por um terceiro aplicativo câmera. Você pode, em seguida, desinstalar o problema aplicativo para resolver o problema.
- Desligue completamente o dispositivo.
- Pressione e mantenha pressionado até que o logotipo aparece
- Uma vez que o logotipo aparece para libertar o botão de alimentação e pressione e segure o botão diminuir volume
- Solte o botão quando o modo de segurança aparece na parte inferior da tela de seu dispositivo
Limpar o cache do sistema
- Desligar o dispositivo
- Pressione e segure o botão de volume para cima, Bixby botão e botão de energia
- Quando a tela com Nenhum comandos de mensagem mostra o toque na tela
- Use as teclas de volume para destacar limpe partição de cache e usar o botão de energia para o seleccionar
- Selecione sim para confirmar

Reset de fábrica
A reposição de fábrica envolve devolver o dispositivo padrão do software, que irá remover todos os seus dados e arquivos, por isso certifique-se de ter feito backup antes de tentar isso.
- Desligar o dispositivo
- Pressione e segure o botão de volume para cima, Bixby botão e botão de energia
- Quando a tela com Nenhum comandos de mensagem mostra o toque na tela
- Use as teclas de volume para seleccionar limpar dados/reset de fábrica e use o botão de energia para o seleccionar
- Selecione sim para confirmar
O Samsung Galaxy S8 é um parente próximo do seu antecessor, o Galaxy S7, então, primeiro você deve também tentar as etapas para o S7 para ver se eles resolvem a câmara problema de falha. Se isso não funcionar, existem os seguintes métodos adicionais que você pode tentar corrigir esse problema no Galaxy S8 Plus:
- Às vezes desatualizados apps podem causar esse problema. Garantir que todos os aplicativos no seu dispositivo estão actualizados. Vá ao Google Play store e abrir a Minha aplicativos e jogos ” para verificar quais aplicativos estão atualizados e que deve ser atualizada. Depois de atualizar os aplicativos, verifique se a câmera problema é resolvido.
- Arranque o Galaxy S8 em modo de segurança. Primeiro desligue completamente o dispositivo. Em seguida, mantenha premido o botão de alimentação até que o logotipo da Samsung aparece na tela. Em seguida, mantenha o botão de volume até que o telefone conclui reiniciar e “modo de segurança” aparece no canto inferior esquerdo da tela. Se a Câmara Falhou ” erro não ocorre no modo de segurança e, em seguida, alguns aplicativos de terceiros está causando o problema. Desinstalar aplicativos um a um até descobrir o responsável, começando com aqueles instalados logo antes de a câmara de falha iniciado.
Experimente todas estas etapas em ordem, até que um deles corrige a câmara do seu telemóvel problema:
- Reinicie o telefone.
- Se o reinício não funcionar, limpe o cache e os dados do aplicativo da câmera por Configurações > Aplicativos > gerenciador de aplicativos > Câmera app. Em seguida, toque rapidamente em Forçar a Parar, e vá para o Armazenamento de menu, onde você selecione Limpar Dados e Limpar Cache.
- Se a limpeza de seu aplicativo de câmera de dados e cache não funcionar, limpe o seu cache de partição. Desligar o telefone, pressione o Power, Home, Volume e botões juntos e mantenha-o pressionado até ver o logotipo da Samsung pop-up na tela e o telefone passa para o seu modo de recuperação. Use o botão Volume down para rolar a Limpe Partição de Cache e, em seguida, prima o botão Energia para começar. Uma vez que você terminar, reinicie o seu telefone.
- Se tudo isso não funcionar, o problema provavelmente tem a ver com o Smart Stay. Alguns usuários têm relatado que parece ser um erro de software quando a câmera traseira é iniciado, mas apenas quando esta função está activada, provavelmente porque o Smart Stay já está a utilizar a câmara frontal para detectar quando você está olhando para a tela, e assim ele permanece. Ir para o visor do telefone configurações de menu e desligar o Smart Stay para corrigir o problema temporariamente. A longo prazo a fixar por este, de acordo com a Samsung, é para se certificar de que o software do telefone está atualizado, uma vez que o software problema já foi corrigido em uma das atualizações.
Relatórios de “câmera falhou’ erros no Samsung Galaxy S6 e S6 de Borda são raros, mas alguns usuários sentem-los. Na maioria dos casos, o problema parece ser um aplicativo de terceiros que é confuso as coisas, de modo a arrancar em modo de segurança é a maneira de testar:
- Desligue o telefone
- Prima e mantenha premida a tecla de Alimentação e, quando o logotipo da Samsung aparece, solte-a e segure o botão para diminuir o Volume em vez disso.
- O seu telefone deve reiniciar no modo de segurança.
Se a câmara não funciona neste modo, você não tem um problema de hardware ou firmware. Infelizmente, se ele não funciona no modo de segurança e, em seguida, você pode. Não vá correndo para o revendedor ainda, porém: tente as etapas detalhadas acima do primeiro. Em muitos casos, uma reposição de fábrica pode dar o seu dispositivo o chute que ele precisa para resolver a câmara problema.

Se você tem um Samsung Galaxy S5, temos boas e más notícias sobre isso. A boa notícia é que há uma grande chance de a câmara de erro de falha tem a mesma causa e solução de(s) como ele faz para o S3 e S4. A má notícia é que existe uma pequena chance de que o seu dispositivo pode realmente ter uma falha de hardware; um número limitado de S5 dispositivos fiz sofrer a partir de falhas de câmeras.
A primeira coisa a fazer é seguir os passos acima descritos, mas, se nenhuma delas funcionar, então você pode precisar de falar com o revendedor, o transportador ou o Samsung si, dependendo de quem você comprou o S5 a partir de.

Em muitos casos, o “câmera falhou” erro ocorre porque o aplicativo de Câmera meteu um pouco de bagunça. Muitas vezes você pode resolver isso com um simples bit de limpeza.
- Vá em Configurações > Gerenciador de Aplicativos e, em seguida, deslize para a esquerda para Todos os Aplicativos.
- Desloque-se para o aplicativo da Câmera e toque nele.
- Agora toque em Vigor em Parar e, em seguida, Limpar Cache e, em seguida, Limpar Dados.
- Não se preocupe: isso não vai apagar todas as suas fotografias, mas ele vai excluir suas configurações da câmera para você precisará configurá-las novamente.
- Reinicie o seu telefone e veja se funcionou.
Se não, o segundo passo é limpar a cache de partição. Para fazer isso:
- Desligue o telefone e, em seguida, pressione e segure Volume Up, Power e Home.
- Quando o telefone vibrar, solte o Poder, mas mantenha os outros dois botões pressionados.
- Depois de ver o Android tela de Recuperação, navegue até Limpe Partição de Cache usando a tecla de volume para baixo e usar o Poder para selecioná-lo.
- Isso não vai apagar seus dados, mas deve redefinir o aplicativo do cache, o que deve resolver o problema.
Nada? Tempo para a opção nuclear: uma reposição de fábrica. Certifique-se de que você faça cópias de segurança de tudo o que você precisa em primeiro lugar, como isso irá repor o seu telefone para novo de fábrica condição sem qualquer de suas coisas sobre ele.
Ainda não há alegria? Despejar o app completamente e tentar a excelente Câmera do Google (KitKat ou posterior) ou um dos muitos e maravilhosos de terceiros câmara aplicações lá fora. Leia os comentários cuidadosamente: alguns câmara apps são melhores do que outros. Não há nenhum ponto na instalação de um coxo.
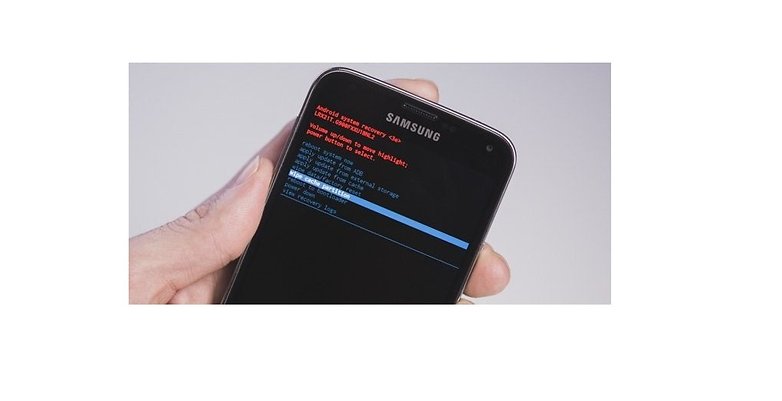
Você encontrou o infame “câmera falhar’ erro no seu dispositivo Android? Foi em um Samsung ou algo completamente diferente? Foi um aplicativo o culpado, ou você tem para levar o dispositivo de volta para a loja? Deixe-nos saber nos comentários.

