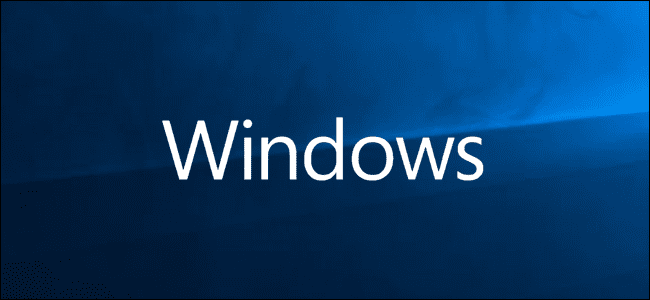
A barra de tarefas do Windows é ótima para acessar rapidamente aplicativos usados com frequência no seu computador. No entanto, alguns usuários preferem ocultá-lo para economizar espaço na tela. Veja como ocultar a barra de tarefas no Windows 10.
Ocultar automaticamente a barra de tarefas nas configurações
Para ocultar automaticamente a barra de tarefas, clique com o botão direito do mouse em qualquer lugar da área de trabalho do PC e selecione “Personalizar” no menu pop-up.

A janela “Configurações” será exibida. No painel esquerdo, selecione “Barra de tarefas”.

Como alternativa, você pode clicar com o botão direito do mouse na própria barra de tarefas e, no menu, selecionar “Configurações da barra de tarefas”.

Independentemente do método escolhido, agora você estará no menu Configurações da barra de tarefas. A partir daqui, alterne o controle deslizante para “Ativado” em “Ocultar automaticamente a barra de tarefas no modo de área de trabalho”. Se o seu PC puder alternar para o modo tablet, você pode ocultar a barra de tarefas alternando essa opção para “Ativado” também.

Sua barra de tarefas agora será ocultada automaticamente. Isso significa que, a menos que você receba uma notificação de um aplicativo na barra de tarefas ou passe o mouse sobre onde a barra de tarefas deve estar, ela não será exibida.
RELACIONADOS: Como corrigir a barra de tarefas do Windows quando se recusa a ocultar automaticamente corretamente

Você pode desfazer essas configurações alternando os controles deslizantes para a posição “Desligado”.
Ocultar automaticamente a barra de tarefas usando o prompt de comando
Se você está se sentindo um hacker, também pode alternar a opção de ocultar automaticamente, ativando e desativando, executando comandos usando o prompt de comando.
RELACIONADOS: 34 Atalhos de teclado úteis para o prompt de comando do Windows
Primeiro, abra o prompt de comando digitando “cmd” na barra de pesquisa do Windows e selecione o aplicativo “prompt de comando” nos resultados da pesquisa.

No prompt de comando, execute este comando para alternar a opção ocultar automaticamente da barra de tarefas para:
powershell -command "&{$p='HKCU:SOFTWAREMicrosoftWindowsCurrentVersionExplorerStuckRects3';$v=(Get-ItemProperty -Path $p).Settings;$v[8]=3;&Set-ItemProperty -Path $p -Name Settings -Value $v;&Stop-Process -f -ProcessName explorer}"

E para desativar a opção de ocultar automaticamente da barra de tarefas, execute este comando:
powershell -command "&{$p='HKCU:SOFTWAREMicrosoftWindowsCurrentVersionExplorerStuckRects3';$v=(Get-ItemProperty -Path $p).Settings;$v[8]=2;&Set-ItemProperty -Path $p -Name Settings -Value $v;&Stop-Process -f -ProcessName explorer}"


