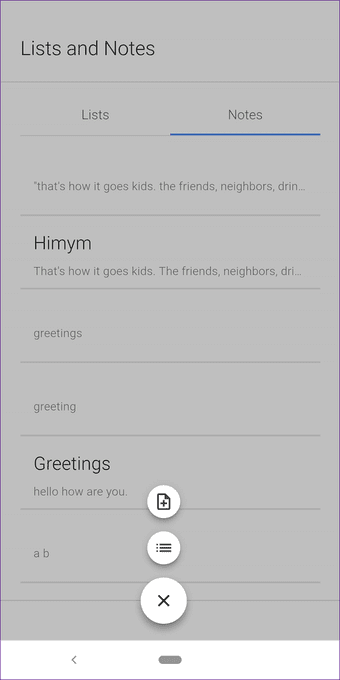
o Google oferece Manter para anotação e o lançou recentemente o Tarefas app para o gerenciamento de tarefas. Enquanto os lembretes estão disponíveis separadamente no Google Manter e Assistente, ambos oferecem listas separadas. Você adivinhou certo! O Google não’t a certeza de que ele quer fazer com suas notas, lembretes, tarefas e listas. No entanto, parece que as coisas estão mudando para o bom (ou pior).

Agora, Assistente vem com um recurso interno para guardar notas e listas. O que é este novo notas e serviço de lista no Assistente e como usá-lo? Deixeás de descobrir juntos neste post.
o Que Aconteceu com Nota
Anteriormente, pode-se usar o comando ‘Note to selfç ou ‘Criar uma notaç a adicionar uma nota no nosso favorito aplicativo de anotações. No entanto, ultimamente, que’s não funciona. Dizendo que o comando ‘Note to selfá faz ativar o Assistenteões de observação-capacidade de tomar. No entanto, o Assistente salva as notas dentro de si. Que’s porque o Assistente de agora vem com built-in de notas e serviço de lista.

1. Quais São as Novas Notas e Listas
O novo serviço inclui existente lista de compras, a capacidade de adicionar várias listas de tarefas, e um nativo de notas de serviço. Testas funções não estãoát disponível em um aplicativo separado. Você precisa ativar o Assistente e pedir a ele para criar e visualizar as suas notas e listas.
2. Criar uma Nota
Proferir a habitual comandos, ‘dar uma nota,ç ‘Note to selfç ou ‘Criar uma notaá para adicionar uma nota no novo serviço. O Google irá então pedir-lhe para adicionar uma nota de texto. Você também pode dizer diretamente o comando seguido do conteúdo da nota.

como Alternativa, use o modo de digitação para colar algo em uma nota ou adicionar a longo formulário de notas. Para isso, toque no ícone de teclado no Google Assistente. Em seguida, digite qualquer um dos tomando nota-comandos seguidos de sua nota.


3. Ler Todas as Suas Notas
Para ler todas as suas notas guardadas com o Google Assistente, diga o comando, ‘Mostrar minhas notasç ou ‘Quais são as minhas notas.á Assistente irá anunciar o número de notas guardadas com uma pré-visualização dos cinco recentemente adicionado. Toque em Exibir todas as notas botão para verificar se todos os salvos.

8. Exibição de Itens de Lista
Para ver os itens em uma lista específica, pergunte ao Assistente do ‘o Que’s no meu [nome da lista] lista deá? Assistente irá anunciar o número de itens presentes na lista além de mostrar os itens.

9. Editar e Excluir da Lista
uma Vez que você pergunte ao Assistente do ‘o Que’s no meu [nome] lista”, você vai obter uma visualização de lista com uma opção para ver todos os itens. Toque na Lista de modo de Exibição para abrir o modo de exibição principal. Aqui, toque no nome da lista de editá-lo. Para excluir, toque no ícone Apagar.


Para excluir um item da lista, deslize o dedo sobre o item a partir de qualquer direção e, em seguida, toque no ícone Apagar. Para concluir uma tarefa, toque na caixa antes do item de lista. Todas as tarefas concluídas estará disponível em Assinalar os itens.

Atualmente, você não pode renomear ou reordenar os i
tens de lista, a funcionalidade disponível na nativo para fazer as aplicações, como o Microsoft Para-Fazer.
10. Visualizar Todas as Listas
Para ver todas as suas listas, pergunte ao Assistente do ‘Mostrar a minha listaç ou ‘o Que são as minhas listas.á Toque no nome da lista para ir para o ecrã de edição. Toque no botão voltar para ver todas as suas listas.


Você será levado para o dedicado Listas e Notas de tela. Você também pode exibir esta tela de edição de notas.

11. Adicionar Notas Sem Assistente
Quando você estiver em Listas e Notas tela do Assistente, toque no ícone adicionar na parte inferior para criar uma nova nota ou lista, sem a ajuda do Assistente. Tecnicamente, você precisará usar o Assistente para abrir esta tela para não’t disponível em contrário.


nem Tudo Que Reluz não é Ouro
o Google pode estar trabalhando diversas sob o capô correções para as Listas e o recurso de Anotações no Assistente. Atualmente, um dedicado opção para Anotações e Listas
Enquanto notas e listas no interior do Assistente é uma mudança bem-vinda, comandos, tais como, Adicionar notas ao Evernote não’t funciona mais. Ele’s não se sabe ainda se ele’s de um bug ou o Google removeu-o deliberadamente. Se esta for verdadeira, euám na esperança de que a integração de notas no Assistente, o Google está a procura de algo mais destaque aqui.
Quais são seus pensamentos sobre novas not
as e listas de recurso? Deixe-nos saber nos comentários abaixo.
ao lado: Quer aproveitar ao máximo o Google Assistant? Confira essas superior 13 dicas e truques.

