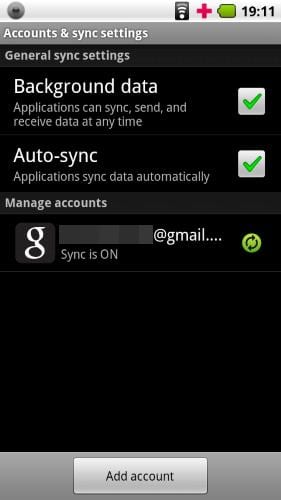
Como um computador, um smartphone com sistema operacional está sujeito a erros e etc. Sendo assim, como um verdadeiro PC é necessário que você esteja prevenido para isso, como? fazendo backups regulares, ou seja seu Android precisa de um Backup. Além do mais, se você é daqueles que gosta de experimentar novas ROMs, dar acesso root, ou hacks no Android, é imprescidível que você faça um backup de tudo antes: contatos, e-mails, aplicativos instalados, senhas de WiFi, telas iniciais e etc. Então, como fazer backup de tudo no seu Android? existem várias maneiras e ensinaremos as principais abaixo:
Através do próprio Android
Assim como no Windows, o Android tem seu próprio sistema de backup, e acreditem, quase ninguém sabe desse macete. Lembrando que ele existe somente da versão Froyo para sempre. Como fazer o backup utilizando o próprio Android? simples:
Vai em Configurações > Privacidade e deixe marcado as opções: Fazer backup e Restauração automática.
Com isso, quando você iniciar seu Android zerado, ele perguntar se vc quer fazer um backup logo que você colocar seu e-mail, obviamente tem que ser o mesmo da conta antes. O problema desse é que algumas configurações pessoais como senhas, fases salvas de jogos, ou pré-definições do usuário não voltam como antes. Somente os aplicativos em si.
Os melhores backups são feitos com aplicativos que utilizam o acesso root, porém há outros que fazem o mesmo serviço – não tão completo – sem o root. Vamos ver um deles:
Aplicativo MyBackup – com e sem ter acesso root
O Mybackup é bem completo, salva tudo: contatos, registro de chamadas, favoritos do navegador, SMS e MMS, configurações do sistema, atalhos e widgets para Homescreen, alarmes, dicionários personalizados (para entrada de texto), calendários e playlists de músicas. E ele salva o backup depois ou no seu cartão de memória ou em um servidor nas nuvens a sua escolha.
Mas existem duas versões: uma para acesso root e outra não. A versão sem acesso root faz tudo acima, porém não salva aplicativos instalados e suas informações, algo bem essencial. Para essa função, somente se seu celular tiver acesso root. Além disso ele é gratuito apenas por 30 dias, depois você terá que comprá-lo para continuar usando.
Backup Master
Esse faz exatamente a mesma coisa que o anterior, porém é gratuito. Os contras são o fato dele não salvar em um servidor nas nuvens. Além do mais por mais que ele tenha a opção de salvar seus aplicativos, alguns ele não consegue – geralmente os ligados diretamente com o sistema – e na maioria dos casos ele não grava informações salvas do app como os saves de games, por exemplo. Mas o principal que ele faz tudo isso sem precisar de acesso root.
Titanium Backup
O Titanium Backup é de longe o mais completo e famoso aplicativo para backup do Android. Ele faz tudo o que os outros fazem e muito, muito mais. O grande porém é que o seu uso completo depende de dois fatores: ter acesso root e a versão completa é paga.
O Titanium Backup consegue armazenar absolutamente tudo o que tiver no seu celular Android. Até aqueles apps que não podem ser guardados, ele força o backup. Além de fazer o backup, você pode também mover o aplicativo para o cartão SD, ou seja, é um app dois em um.
A versão gratuita faz tudo, porém na hora de fazer backup de apps você precisa confirmar a instalação de um por um, imagina se você tem cerca de 50 ou mais aplicativos o quão chato é isso, agora no pago basta aceitar uma vez e depois sentar e esperar que ele faça o resto. Outra coisa é que somente a versão paga faz sincronização com sua conta no DropBox.
Backup com Nandroid – para usuários avançados
Se você é do cara que gosta de trocar de ROMs, recoverys e mods em geral. Essa opção é a mais indicada para você, além de ser gratuita.
Você precisa antes ter o Clockwork Mod Recovery instalado, e as teclas de volume funcionando (vai que estejam quebradas). Apesar que alguns Recovery funcionam o touchscreen. Ter espaço no cartão SD, afinal todos os seus apps estarão lá.
- Reinicie o celular e entre no modo recovery
- Com as teclas de volume (ou o touchscreen, dependendo do caso), vá até backup and restore
- Selecione backup, ele vai começar a fazer backup do seu rom de telefone atual, juntamente com todos os aplicativos, configurações e outros dados do usuário.
- Uma vez feito isso você vai ver a mensagem “backup complete”
- Agora selecione a opção “reboot system now”
Pronto, backup feito. Como ele é gravado no SD card, você tem a opção de salvar ele no computador ou nas nuvens depois. Ele fica dentro da pasta “ClockworkMod” na raiz do SD.
Feito isso, veja agora como realizar o backup.
- Entre novamente no modo Recovery
- Ir para a opção “backup and restore”
- Selecione a opção “restore”
- Escolha o arquivo do backup, selecione. Feito uma vez você vai ver a mensagem “restore complete”.
- Agora selecione a opção “reboot system now”.
Pronto, backup pronto!






