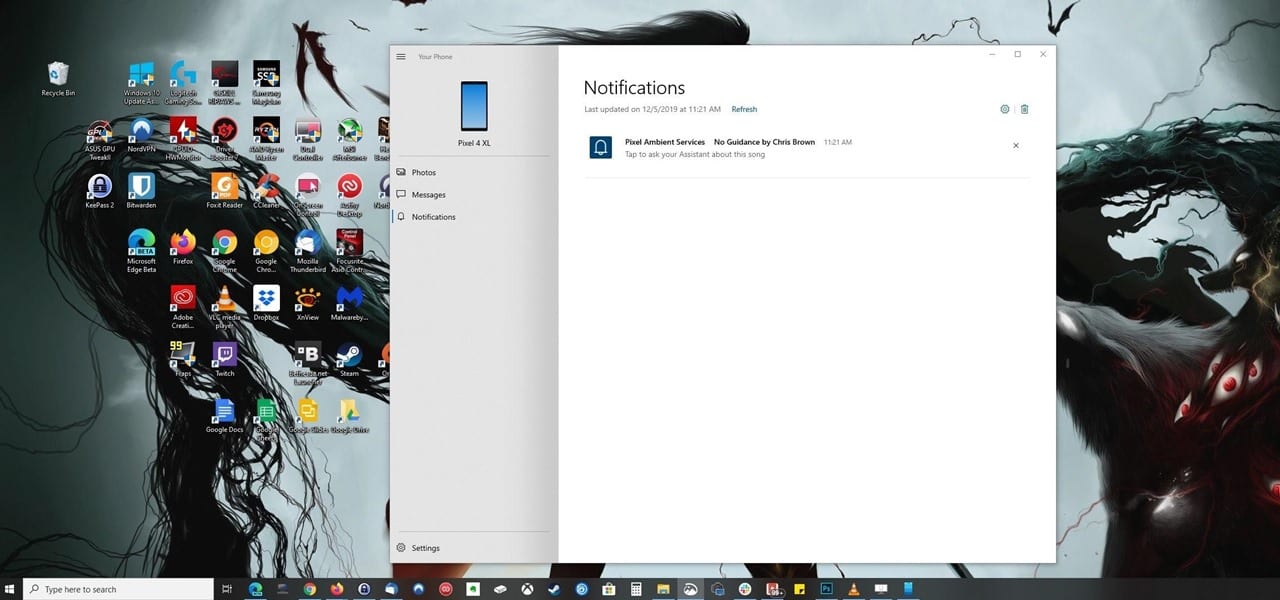
Uma das maiores razões para ir com um iPhone através de um dispositivo Android é da Apple interconectividade. iPhones, iPads e mac os dispositivos são ligados em uma forma que permite a fácil transição entre dispositivos. O Android não possui tal funcionalidade por padrão, mas isso não é o fim da história.
O Android é aberto, permite que desenvolvedores de terceiros para adicionar funcionalidades que o Google não incluem a versão de ações. Um desses desenvolvedores de terceiros é a Microsoft, que começou a usar o Android para atrair pessoas para o seu ecossistema. Com o seu novo Telefone com o Companheiro, você terá muitas características do Apple Continuidade, incluindo a capacidade de ver os seus alertas de telefone no seu PC.
Requisitos
- PC executando o Windows 10 de abril de 2018 Atualização ou posterior
- Telefone Android rodando o Android 7.0 Torrone ou mais recente
Passo 1: Instalar o ‘Seu Telefone Companheiro’ no Telefone
Primeiro, instale o Microsoft “Seu Telefone com o Companheiro” app no seu dispositivo Android. Você pode baixar o aplicativo da Play Store.

Passo 2: Instalar o ‘Telefone’ no PC
Nota: Se seu computador estiver executando o Windows 10 de outubro de 2018, Atualização ou mais recente, este aplicativo já está pré-instalado, então você pode pular esta etapa.
Agora, abra o Microsoft app Store no seu PC com Windows e procure por “Seu Telefone.” Selecione o aplicativo na lista e escolher “Instalar” para instalar ele em seu computador. Se você ainda não tiver, você será solicitado a fazer login em sua Conta da Microsoft (se você não tiver uma, você vai precisar para criar um).
Quando você abrir o aplicativo, você será solicitado para um número de telefone celular. Isto não é necessário, já que a Microsoft usa para enviar uma mensagem de texto para o seu telefone com um link para o Seu Telefone Companion app da Play Store página, que você já deve ter instalado.
Passo 3: Conecte Seu Telefone ao Seu PC
Abra o aplicativo no seu celular e selecione “Get Started”. Escolha “Continuar” e siga os prompts para fornecer as permissões necessárias.
Se você está tendo problemas com as instruções, vá para o ecrã inicial, abra sua gaveta app e, em seguida, mantenha o Seu Telefone com o Companheiro ícone e selecione “Informações do Aplicativo” ou o pequeno ícone “i” no pop-up. Na página seguinte, selecione “Permissões”, em seguida, um por um, ativar SMS”,” Armazenamento”,” e “Contatos” permissões. Agora, abrir o app novamente.


Seleccione “OK” na linha de comandos seguinte dentro do aplicativo e mudar para o seu PC. Abra o Seu Telefone no computador, em seguida, será apresentada uma notificação no seu telefone pedindo para “Permitir que este telefone para ligar para o Seu aplicativo de Telefone.” Escolha “Permitir” e o seu telefone e o computador estão agora vinculadas.
Passo 4: Ativar As Notificações
No seu PC, selecione “Notificações” no Seu aplicativo de Telefone. Escolha “introdução”, em seguida, selecione “Abrir as Definições no telefone.” Você receberá uma notificação de — toque no botão “Abrir” aqui. O seu telefone será redirecionado para a Notificação de “acesso” no menu.

Encontrar “o Seu Telefone com o Companheiro” na lista e permitir a alternância. Escolha “Permitir” na linha de comandos e utilize o gesto de volta (ou o botão) para retornar para o aplicativo. Selecione a opção “Abrir as Configurações no telefone” botão no seu computador novamente. A página de Notificação de agora irá atualizar e exibir quaisquer notificações aqui você recebe enquanto a ligação entre o telefone e o computador permanece.

Passo 5: Configurar Alertas
Agora que está tudo configurado, deixe-me mostrar-lhe alguns dos ajustes que você pode fazer para otimizar a experiência.
No Seu aplicativo de Telefone no seu PC, abra “Configurações” e vá para a parte inferior da página para ver algumas das opções disponíveis. Por agora, a principal opção que você vai querer querer brincar com é “Escolher quais aplicativos notificá-lo.” Selecione a seta para baixo próxima a ele para revelar uma lista de todos os aplicativos no seu dispositivo Android. Desactivar a alternância se você não quiser mostrar notificações do aplicativo no seu computador.

Coisas a Saber
Embora esta solução não funciona bem, não é sem limitações. Primeiro, você não pode acessar Inteligente opções de Resposta e como você faria em seu telefone. Segundo, se você configurá-lo para que as notificações aparecem na sua tela de bloqueio, mesmo depois de desbloquear, eles aparecem bloqueados em seu computador. Qualquer vídeo ou imagens incluídas em notificação não será apresentado em seu computador, apenas o texto.
No entanto, não é tudo sobre as limitações. Um recurso interessante é que descartar uma notificação no PC automaticamente irá demiti-los no seu telefone.

