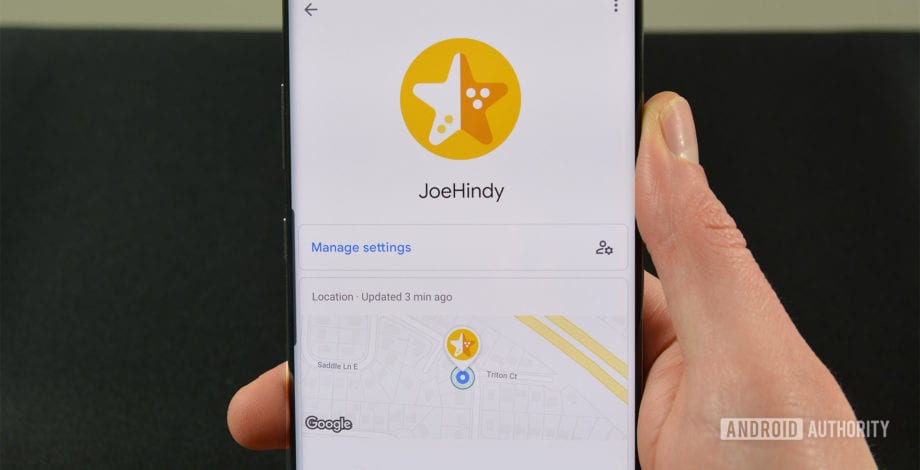

O Google Family Link é um aplicativo de controle parental para pessoas com crianças. O aplicativo foi lançado há alguns anos atrás, mas tornou-se parte do estoque Android desde o Android 10. Você ainda precisa do aplicativo para usá-lo, mas pode acessar as opções diretamente no menu Configurações. Você obtém uma quantidade surpreendente de controle sobre os dispositivos filhos com esse aplicativo e ele oferece muitas ótimas opções para gerenciar o uso do telefone do seu filho. Este tutorial mostra como configurá-lo e como usar os vários recursos.
Se tudo o que você precisa fazer é configurar o controle dos pais na Play Store, existe uma maneira muito mais fácil de fazer isso e temos um tutorial separado para o controle dos pais do Google Play aqui.

Como configurar o Google Family Link
A configuração do Family Link é um pouco entediante, mas não exige nada muito complicado. Antes de começarmos, verifique se os seguintes pré-requisitos foram atendidos. Caso contrário, o tutorial não funcionará.
- Seu filho precisa de sua própria conta do Google. Você precisará criar um para eles para usar o Family Link.
- A conta do Google do seu filho precisa fazer parte da rede da sua família. Se você não fizer isso com antecedência, o Family Link forçará você a fazer isso durante a configuração e é muito mais fácil fazê-lo com antecedência.
- Por fim, a conta do Google do seu filho deve ser a única no dispositivo do filho. O Family Link removerá à força todas as outras contas do Google durante a configuração.
Ok, agora que tudo está configurado e pronto, vamos começar. Seguiremos o processo passo a passo. Como isso requer entrada em dois dispositivos diferentes, especificaremos qual dispositivo cada etapa requer. Se aparecer Dispositivo pai, você executa essa etapa no telefone e da mesma forma para o dispositivo filho.
- Ambos os dispositivos – Faça o download do aplicativo Google Family Link para pais no dispositivo pai e do Google Family Link para crianças e adolescentes no dispositivo filho. Observe que esses são dois aplicativos diferentes.
- Pai Dispositivo – Abra o aplicativo Family Link e pressione Next para navegar pelas telas de abertura. Selecione sua conta do Google, se solicitado.
- Dispositivo pai – Selecione a conta do Google do seu filho como a conta que você deseja supervisionar.
- Dispositivo pai – O aplicativo solicitará que você pegue o telefone do seu filho. Clique no botão Avançar nesta tela para mostrar o código do link.
- Dispositivo filho – Abra o aplicativo Family Link e selecione a opção Este dispositivo.
- Dispositivo filho – Selecione a conta do Google da criança.
- Ambos os dispositivos – O dispositivo filho solicitará o código do link do dispositivo pai. Insira o código do link do dispositivo pai no dispositivo filho.
- Dispositivo filho – Digite o e-mail da conta do Google do seu filho para verificar se solicitado.
Ok, há duas coisas em potencial que podem acontecer neste momento. Se você já fez da conta do seu filho parte da sua família do Google, prossiga para a próxima parte do tutorial. Caso contrário, o Family Link o interromperá e fará com que você adicione a conta secundária à sua Família do Google antes de continuar. Nos meus testes, isso redefiniu todo o processo e me fez começar de novo depois que adicionei a conta à minha Família do Google.
- Dispositivo pai – Pressione Avançar até que o aplicativo solicite que você conclua a instalação no dispositivo filho.
- Dispositivo filho – Neste momento, o aplicativo solicitará várias permissões. Apenas continue batendo ao lado para permitir todos eles.
- Dispositivo filho – Nomeie o dispositivo filho quando solicitado.
- Dispositivo filho – O aplicativo perguntará a quais aplicativos você deseja que seu filho tenha acesso. Negue ou aceite os que deseja e clique em Avançar.
É isso aí! Agora você está conectado via Google Family Link. Achamos esse processo com erros e surpreendentemente frustrante. Há boas chances de que você precise reiniciar pelo menos uma vez. Foram necessárias três tentativas para chegar ao final da configuração sem que algo desse errado. No entanto, é possível com um pouco de paciência.
O dispositivo filho está concluído neste momento. Ele e seu filho podem estar no caminho certo. O dispositivo está conectado e não há mais nada para a criança fazer. No entanto, você pode continuar a configurar o Family Link no dispositivo pai.

Configurar o link da família do Google
Agora que você passou pela difícil tarefa de conectar o Family Link, vamos utilizá-lo em todo o seu potencial. Daqui em diante, tudo acontece no dispositivo pai, a menos que especificado de outra forma. Há muitas coisas que você pode fazer, para cobrirmos cada uma individualmente. Diverta-se!

Localizando o telefone filho
Há um cartão específico no aplicativo Family Link para localizar o telefone filho. Basta tocar no botão Ligar e você verá um mapa onde o telefone está. Você pode encontrar facilmente o telefone do seu filho (e esp
ero que ele seja) com esse recurso. Isso também funciona bem como um serviço Find My Phone, caso seu filho deixe o telefone em algum lugar.
Há outro cartão que discutiremos em detalhes abaixo, mas uma de suas funções é a capacidade de reproduzir um som do telefone filho no caso de ele ser perdido. Isso também ajuda a localizar um telefone perdido.

Controle dos pais
Há um cartão com um título de configurações. Isso permite acessar os controles parentais básicos. Toque no azul Gerir texto para acessar todas as suas opções. A partir daqui, você pode restringir o conteúdo que seu filho vê no Google Play e gerenciar filtros no Google Chrome, YouTube, Pesquisa do Google e local.
Além disso, você pode tocar no aplicativos Android seção para definir limites de tempo para aplicativos existentes no telefone da criança ou restringir completamente o acesso a aplicativos. Quando um aplicativo tem acesso restrito, o ícone desaparece literalmente da tela inicial e da gaveta do aplicativo, tornando-o inacessível.
Finalmente, esta seção contém uma configuração muito importante. Você pode exigir permissão dos pais antes que o filho faça login em aplicativos ou jogos que os pais não possam supervisionar. Isso está ativado por padrão e não pode ser desativado.
Depois de acessar este cartão pela primeira vez, ele se condensa em um tamanho muito menor e o texto muda para Gerenciar configurações caso você precise encontrá-lo mais tarde. Sempre deve estar no topo.

Acompanhe a atividade do seu filho
O terceiro cartão da lista mostra a atividade real do seu filho. Você pode ver os aplicativos que eles usam e por quanto tempo com gráficos de barras sofisticados. Existe um atalho neste cartão para a tela de restrições de aplicativos, caso você decida que seu filho terminou o jogo em que esteve enterrado o dia inteiro.
Há um cartão separado que mostra quais aplicativos e jogos seu filho instalou no dispositivo. Dessa forma, você pode acompanhar o que eles baixam e o que estão fazendo. Não sabemos ao certo por que o cartão de download de aplicativos e jogos é separado do cartão de atividades, mas é assim que acontece no momento da redação deste texto.

Restringir o tempo da tela
As crianças provavelmente não deveriam estar no telefone o dia inteiro. Há uma seção inteira para restrições de tempo na tela. A primeira guia, Limite diário, permite definir os limites de tempo da tela no dia-a-dia. Por exemplo, você pode definir o tempo da tela para três horas nos dias letivos e seis horas nos finais de semana.
A segunda guia, Hora de dormir, permite que você coloque um limite rígido em quanto tempo seus filhos podem usar seus telefones. Depois de configurar e chegar a hora apropriada, o telefone é bloqueado e eles não podem acessá-lo até de manhã. Esta é uma excelente ferramenta para levar as crianças para a cama.

Configurações do telefone
A carta final faz duas coisas. Ele reproduz o som que mencionamos anteriormente na seção de localização acima e também permite editar as configurações do dispositivo filho. Você pode definir restrições para adicionar usuários, acessar opções de desenvolvedor e a capacidade de carregar aplicativos de fontes desconhecidas. Todos estão desabilitados por padrão e você pode habilitá-los, se desejar.
É basicamente isso para o Google Family Link. A configuração é um pouco monstruosa, mas os controles posteriores são super granulares e úteis. Você pode impedir que seus filhos acessem todos os tipos de conteúdo e também gerenciar seus usos. Eles provavelmente não gostam, mas as fronteiras provavelmente devem ser definidas. A Internet nem sempre é um lugar saudável, certo? De qualquer forma, se perdemos algo importante, conte-nos nos comentários!

