Recursos mais recentes
9to5Google leva a actual revisão da versão beta do Gboard, nos mostrando as mudanças que em breve estará disponível para todos os usuários. O Google está testando um novo adesivo tab no teclado. Na mais recente versão, o adesivo seleção é menos baseado no clássico de teclado Emoji, mas mais se assemelha a uma função conhecida do GIF de pesquisa. Campos de pesquisa e sugestão de blocos podem ser usados para adicionar a etiqueta coleções e criá-los na guia Teclado.
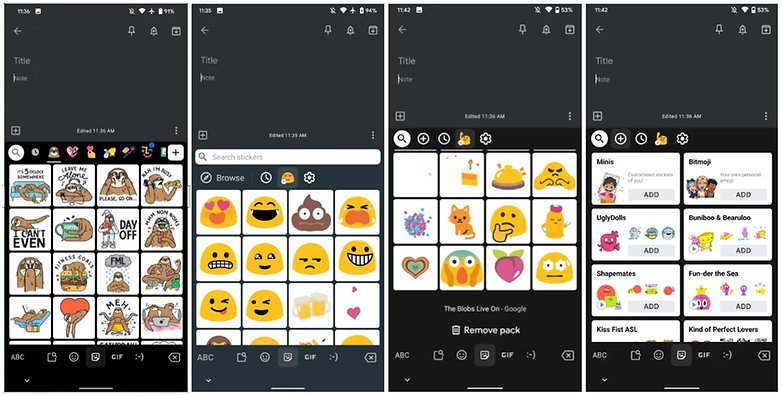
As configurações também são ligeiramente ajustado pelo Google. Enquanto a altura do teclado em Gboard 8.8 poderia supostamente ser ajustado através de um controle deslizante, os níveis deste controle que ainda estavam presentes agora têm dado lugar para uma lista de selecção claramente chamado níveis. A partir do padrão “Normal” de nível, o teclado altura agora pode ser movido até três níveis de “Médio-Alto – Alto – Extra-Alta” ou descer três níveis de “Mid-curto – Curto – Extra-Curta”.
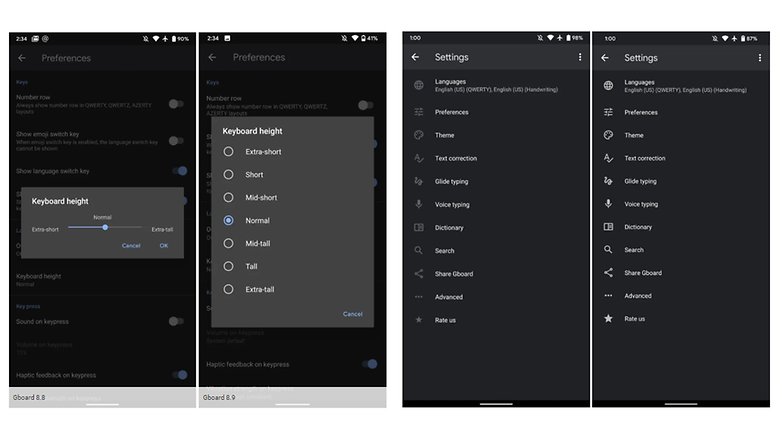
Novo é também o modo escuro que está na moda. Aqueles que usam o teclado no modo escuro vai notar mais clara contrasta os símbolos básicos de configurações de nova variante. Os ícones estão agora em branco em vez de – como antes – cinza.
Links rápidos:
Este é sem dúvida o mais relatado no recurso de Gboard. Gboard não seria um produto do Google, se eles não fossem, de alguma forma, conseguem incorporar uma função de pesquisa. Mas isto não é apenas uma pesquisa no Google – foi construído sob encomenda para Gboard. Em vez de abrir uma nova janela em uma pesquisa diferente o aplicativo após você realizar a sua pesquisa no Google, Gboard (tentar) responder a consulta diretamente no aplicativo em forma de cartão. Super prático!
Então, como você pode utilizar a pesquisa do Google em Gboard? Toque em o arco-íris G no canto superior esquerdo da Gboard e insira sua frase de pesquisa ou consulta. Você vai receber várias sugestões de autocompletar – se encontrar o que você precisa toque nele. Ou completar a sua frase e, em seguida, toque na mesma. E é isso! Você deve ser apresentado com um cartão, e a resposta que você estava procurando.
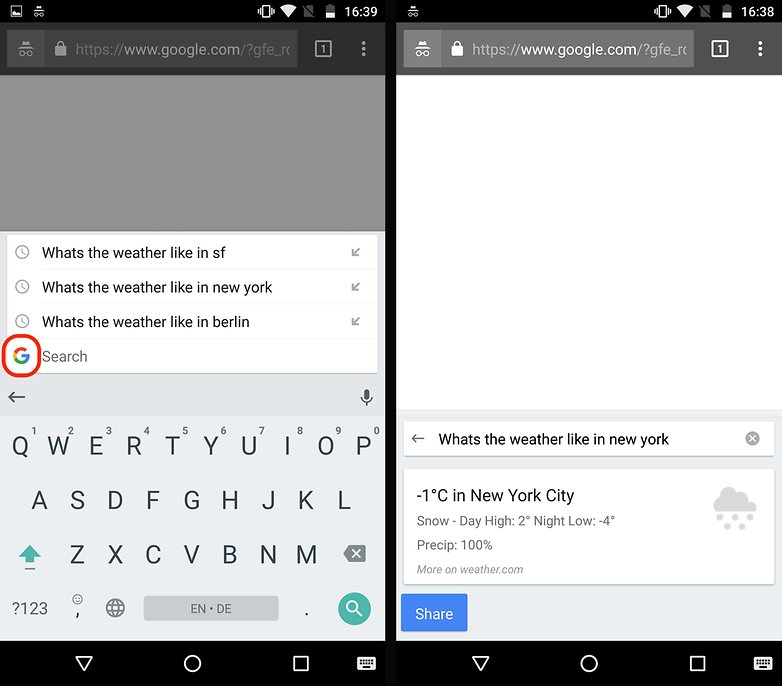
Este foi o mais aguardado por mim. Como um heavy utilizador das redes sociais, estou propenso a (mais)usando GIFs e emojis. Como com o built-in de pesquisa do Google, o Google decidiu criar um GIF e Emoji função de pesquisa. Vale a pena notar que o GIF de pesquisa no Android parece ser um pouco limitado no momento em que comparado com o seu iOS de contrapartida. Suporte a GIF não parece estar a funcionar com o Gmail(!), O WhatsApp, Facebook ou Twitter no Android. Eu só consegui fazê-lo funcionar no Allo, G+ e Facebook Messenger.
Para acessar o GIF e Emoji de pesquisa, pressione e selecione o emoticon no lado esquerdo. Na parte inferior do teclado, você é apresentado com um sorriso no rosto e GIF. É tudo uma questão de escolher qual você quer usar. Agora você pode pesquisar diretamente para o esquivo emoji ou GIF que você deseja compartilhar. Semelhante a uma busca no Google, você também pode pesquisar por uma palavra específica e Gboard virá com Emojis e GIFs que estão relacionadas com essa palavra.
Ele não pára por aí. Gboard também auto prompt de emojis. Então, se você não se sentir como a procura de emojis ou de arrasto através de uma lista infinita, Gboard vai sugerir automaticamente uma correspondente emoji para tudo o que você digita.
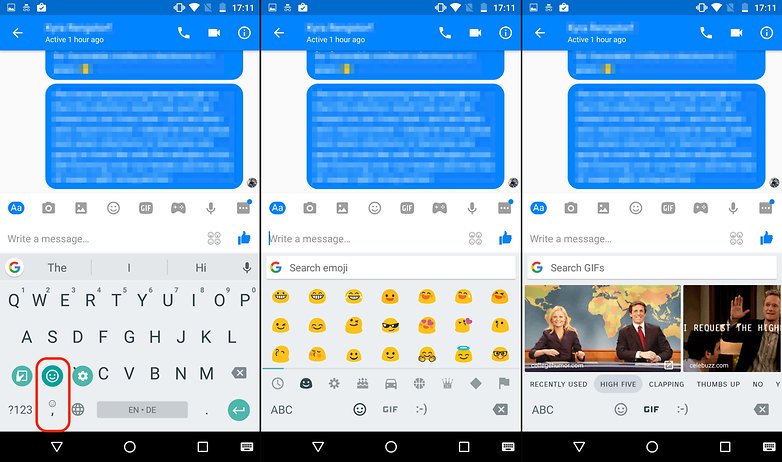
Gboard incorporou o recurso interessante que você pode digitar em vários idiomas, sem precisar alternar entre eles. Tudo o que você realmente precisa fazer é escolher os idiomas que você deseja usar ao configurar Gboard e você é bom para ir. Gboard para Android é inteligente o suficiente (ou pelo menos tenta ser) para prever e de autocorreção no idioma que você está digitando.
Se você não for um fã deste e deseja alternar entre o seu idioma preferido você pode facilmente fazer isso bem. Uma vez que você tiver adicionado os idiomas que você deseja usar, você pode pressionar a globo ao lado da barra de espaço ou de tempo-pressione a barra de espaço próprio. Ambos permitem que você alternar entre os teclados.
Chame do que você quiser, mas este é um sério recurso útil se você pode dominá-lo. Enquanto deslize para escrever não é uma novidade para o Google teclado, tem sido seriamente melhorou para Gboard. A precisão foi bastante melhorado e as animações agora correr muito mais suave. Deslize de digitação não precisa ser desbloqueado ou nada, como ele é um recurso padrão, embora você pode desativá-lo em Gboard configurações. Basta executar o seu dedo sobre as letras que formam a palavra que você deseja escrever e o Google vai autocompletar em suas palavras. Leva um pouco de tempo para se acostumar, mas quando você é uma verdadeira economia de tempo.
Tem uma grande telefone? Luta para alcançar todas as letras e números do teclado com uma mão? Em seguida, este truque é para você. Uma mão de modo diminui o teclado e lhe dá a opção para orientá-lo para a esquerda ou direita, dependendo de qual lado é para a sua mão dominante. Existem duas maneiras de ativar uma mão e o modo. A primeira é simplesmente muito tempo-prima coma/smiley-chave e toque em a mão e o ícone quadrado. O segundo método para habilitar one-handed modo de tocar o arco-íris G na parte superior esquerda do teclado e, em seguida, toque em a mão e o ícone quadrado. Para reverter para o teclado de tamanho completo, simplesmente toque no quadrado composto de quatro para fora, apontando flechas.
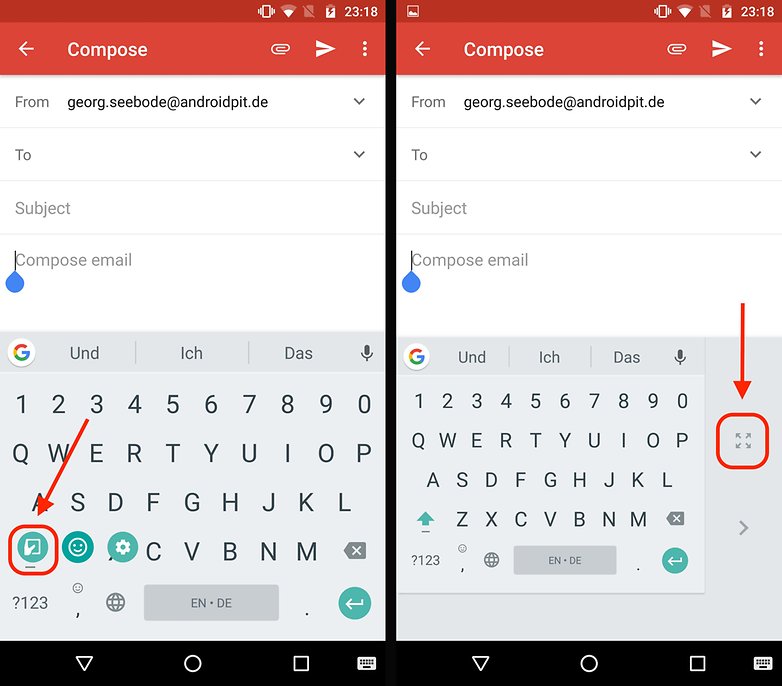
Nunca fez um erro de digitação ou simplesmente deseja excluir um excesso de letra? Então você sabe como estupidamente difícil e isso pode ser frustrante, seleccione ou coloque o cursor no ponto certo. Gboard decidiu fazer de sua vida um pouco mais fácil, permitindo que você use a barra de espaço como um touchpad. Experimente! Quando você terminar de digitar basta mover o dedo pela barra de espaço e o cursor irá se mover para a esquerda e para a direita. Infelizmente este recurso só funciona em plano horizontal – para mover para cima e para baixo entre as linhas não funcionam. Talvez a Google irá adicionar este para uma futura atualização.
Longe vão os tempos quando era necessário premir a tecla de retrocesso de um milhão de vezes para eliminar frases longas ou excluído acidentalmente demasiado com um toque longo no botão backspace. Com Gboard agora você pode realçar e excluir várias palavras de uma só vez. Realizar isso é como um híbrido usando a barra de espaço como um touchpad e usando o glide de digitação. Quando você deseja excluir várias seções de um texto, toque levemente no botão backspace e, em seguida, deslize o seu dedo para o lado esquerdo do teclado. Se você tiver feito isso corretamente, várias palavras devem ser realçados. O mais você move seu dedo para a esquerda o mais teste é realçado. O momento em que você levantar o dedo do teclado, o texto selecionado será excluído. É preciso um pouco de prática para aprender a não prima muito tempo a tecla de retrocesso e não deslize rapidamente para a esquerda e acidentalmente apagar mais do que você queria.
Gboard finalmente, encontrou-se com outro teclado aplicativos e permite que você adicione uma permanente número de linha para a parte superior do seu teclado. Para activar o número de linha, vá em Configurações > Preferências > e, em seguida, alternar o Número de linha.
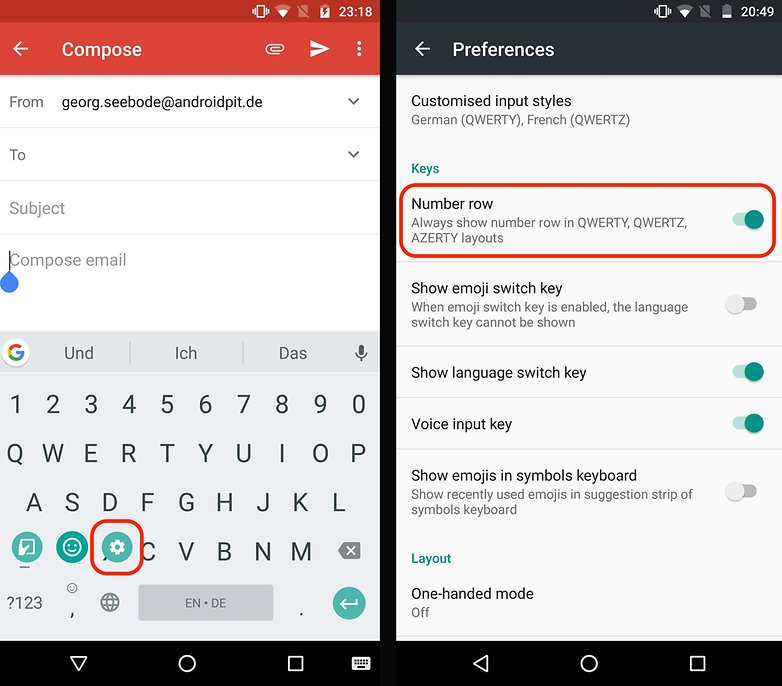
Esta dica está relacionada com a masterização de planeio escrever. Por conta própria, ele provavelmente não vai ser uma enorme vantagem para o usuário casual, mas se você usa regularmente deslize para a técnica isso definitivamente vai ser um trunfo. Em vez de gravar a tecla shift para capitalizar uma carta, você pode simplesmente muito tempo-prima e, em seguida, deslizar sobre a letra. Este será imediatamente capitalização.
O método para rapidamente entrar símbolos é exatamente o mesmo que rápida capitalização letras Gboard. Basta tocar na “?123” botão e, em seguida, deslize os dedos sobre o símbolo que você deseja usar. Depois de deixar ir, o teclado irá reverter para a ordem alfabética do teclado em vez de um símbolo.
Esta pequena dica deveria ser uma enorme surpresa para a maioria, mas é facilmente esquecido. Em vez de tocar no “?123” botão para cumprir a sua pontuação precisa, prima o full stop botão para ter acesso rápido a uma grande variedade de símbolos.

Outro esquecido pequeno truque. Se você tocar duas vezes a barra de espaço na Gboard, ele será automaticamente definido um período para você.
Às vezes, o número padrão pad é um pouco complicado. Ter uma linha horizontal de números não é sempre o melhor formato, dependendo do que você está tentando fazer. Se você gosta de ter uma calculadora estilo bloco de número, basta tocar em “?123” botão e, em seguida, em 1234 próximo a barra de espaço. Agora você tem mais ergonômico número de almofada!
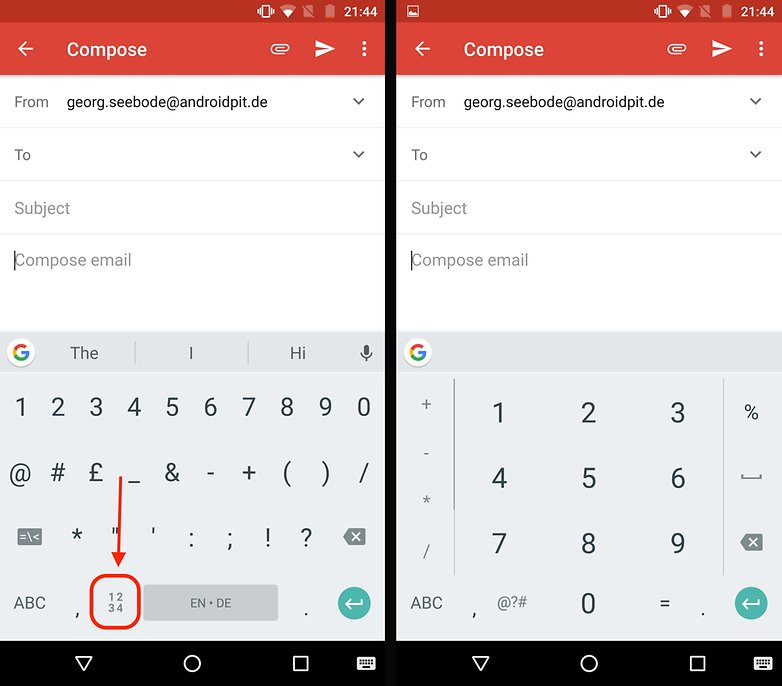
Todo mundo sabe que se você longa-prima, em uma carta de um teclado, você vai puxar uma selecção rápida das variações linguísticas. Você sabia que isso funciona para números bem? Se você premir longamente sobre os números em Gboard, você terá uma grande seleção de frações! Não vá me perguntas sobre o que você precisa destas para que…
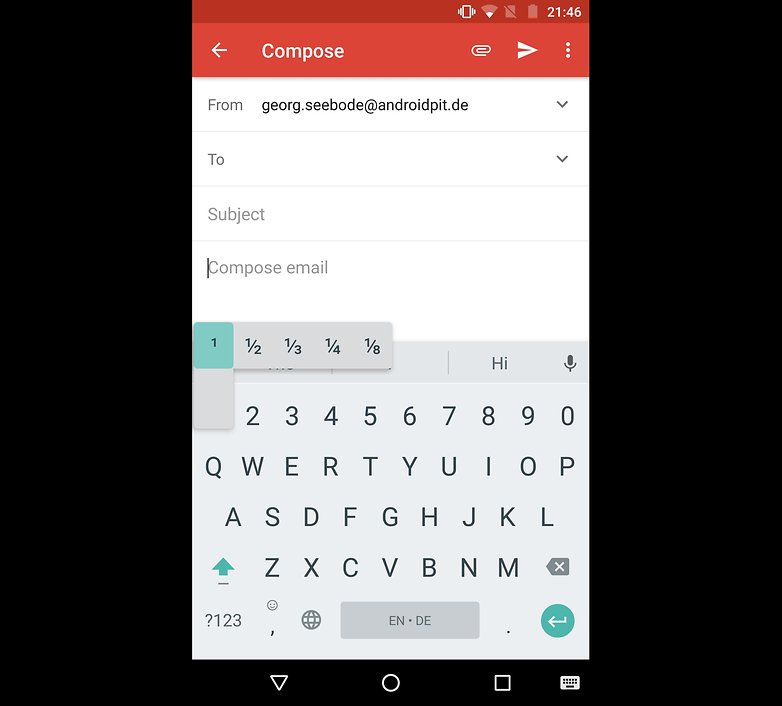
Há algumas coisas que são um total de digitá – eu estou olhando em seus endereços de e-mail. Felizmente, você pode ensinar Gboard atalhos úteis ao fazer uso do Pessoal de Recurso de Dicionário. Você pode facilmente acessar o dicionário indo para o Gboard configurações de teclado > Dicionário > dicionário Pessoal.
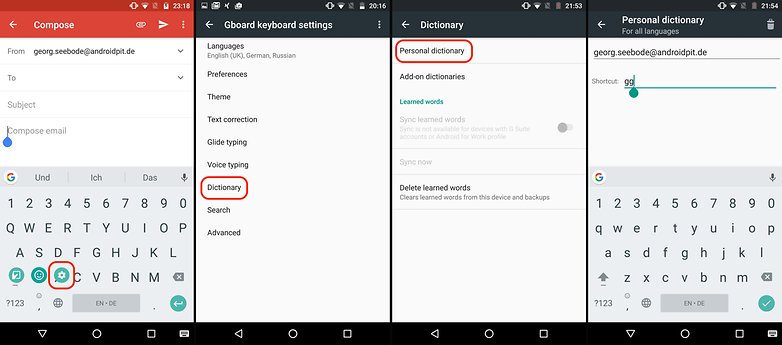
Você foi pesquisando coisas muitas vezes que você não quer que seus amigos saibam sobre? Não se preocupe, todos nós temos ido muito longe para o YouTube antes. Felizmente Gboard tem misericórdia sobre a utilização e a remoção de certas palavras a partir de sua memória é super fácil. Apenas o tempo-prima ofensivo palavra e arraste-o para o ícone do lixo.
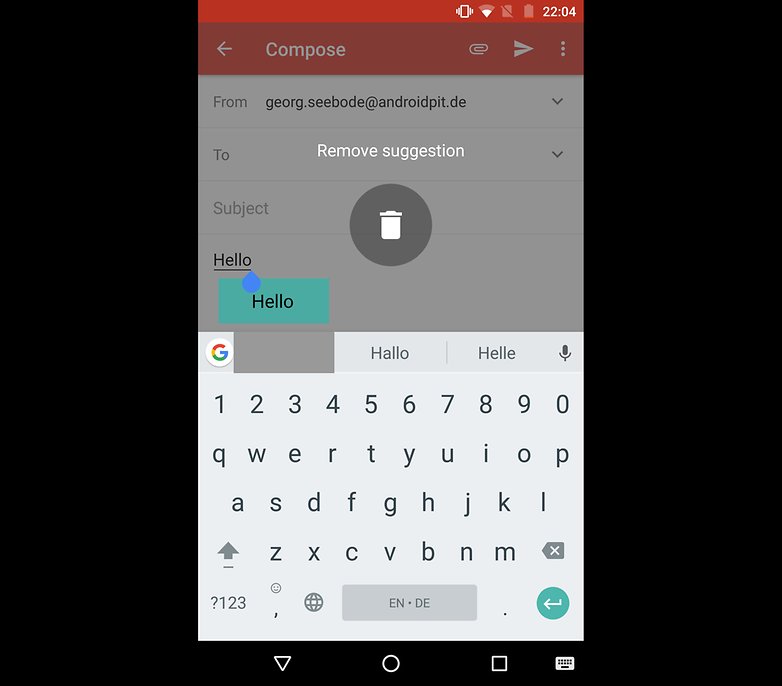
Muito preguiçoso para escrever? Suas mãos estão ocupadas com alguma coisa? Falar Gboard em vez disso. Basta pressionar o ícone do microfone e deixe Gboard escrever o que você está dizendo. Esteja avisado, porém – Google salva os dados de voz.
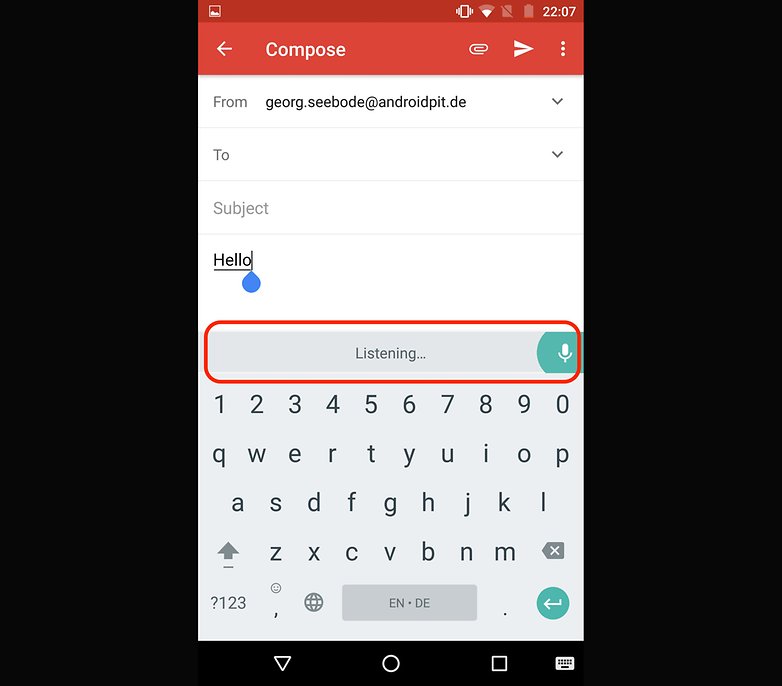
Assim como o WhatsApp, Gboard vem com uma variedade de temas – e você pode até mesmo criar o seu próprio! Toque em Configurações e selecione Tema. Você terá uma grande variedade de pré-selecionadas imagens que você pode escolher. Você também tem a opção de fazer upload de sua própria e usando o que seu próprio pessoal Gboard tema.
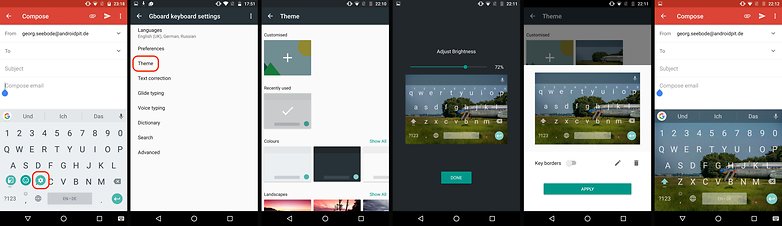
Discutir: Gboard ou não – que teclados você usar no seu smartphone?

