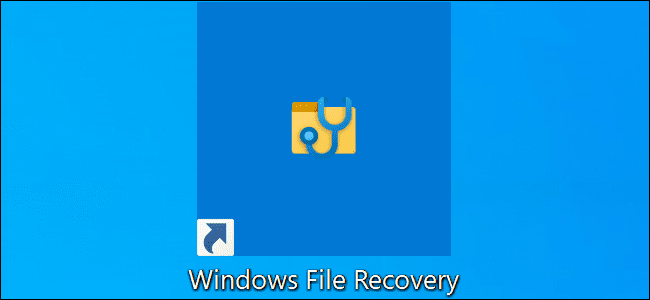
O Windows File Recovery da Microsoft é uma ferramenta oficial para recuperar arquivos excluídos de discos rígidos, cartões SD, unidades USB e outras mídias de armazenamento. Aqui está um guia detalhado e passo a passo sobre o uso desse utilitário de linha de comando.
O que você precisa saber
A ferramenta de recuperação de arquivos do Windows da Microsoft não possui uma interface gráfica – é apenas um utilitário de linha de comando. Mostraremos como usá-lo, mas é um processo mais prático do que você poderia esperar de um utilitário oficial da Microsoft disponível na Windows 10’s Store.
Essa ferramenta requer a instalação da atualização de maio de 2020 do Windows 10 ou uma versão mais recente do Windows 10. Não é executada em versões mais antigas do Windows.
Se a ferramenta da Microsoft pode realmente encontrar e recuperar um arquivo que você excluiu depende da unidade. Os arquivos excluídos não são removidos dos discos rígidos imediatamente, mas geralmente são removidos das unidades de estado sólido imediatamente. Se você gravou muitos dados em um dispositivo como um cartão SD desde que excluiu o arquivo, é provável que os dados do arquivo tenham sido substituídos.
Mesmo se você conseguir recuperar um arquivo, poderá obter apenas alguns dos dados do arquivo – o arquivo pode estar corrompido. Você só pode obter quaisquer dados que ainda estejam na unidade. Não há garantias aqui, e é por isso que os backups são tão importantes.
O utilitário também possui vários modos destinados a diferentes situações e sistemas de arquivos. Explicaremos qual você deve usar e como usá-los.
Como instalar a recuperação de arquivos do Windows
Para começar, instale a ferramenta Recuperação de Arquivos do Windows na Microsoft Store para começar. Você pode abrir a loja e procurar por “Recuperação de arquivos do Windows” ou simplesmente clicar nesse link para abrir a loja.
Depois de instalado, abra o menu Iniciar e procure por “Recuperação de arquivo”. Inicie o atalho “Windows File Recovery” uma vez e clique em “Yes” no prompt do UAC.

Você verá uma janela do prompt de comando com acesso de administrador. É aqui que você executa os comandos de recuperação de arquivos.
Você pode usar outros ambientes de linha de comando como o Terminal do Windows e o PowerShell, mas lembre-se de iniciá-los com acesso de Administrador. (No menu Iniciar, clique com o botão direito do mouse no que você deseja usar e selecione “Executar como Administrador”.)

Como recuperar arquivos excluídos no Windows 10
Para usar esta ferramenta, você executará o winfr , especificando a unidade na qual você deseja procurar o arquivo excluído, o destino no qual você deseja salvá-lo e as várias opções que controlam o que a ferramenta procura e como ela procura. Você deve salvar o arquivo excluído em uma unidade diferente.
Aqui está o formato básico:
winfr source-drive: destination-drive: /switches
Depois de executar o comando, a ferramenta criará automaticamente um diretório chamado “Recovery_[date and time]”Na unidade de destino que você especificar.
Qual modo você deve usar?
Antes de continuar, você deve determinar o “modo” que deseja verificar o arquivo excluído. Existem três modos, Padrão, Segmento e Assinatura. O padrão é o modo mais rápido, enquanto o segmento é semelhante, mas mais lento e completo. O modo de assinatura pode procurar arquivos por tipo – ele suporta arquivos ASF, JPEG, MP3, MPEG, PDF, PNG e ZIP. (A pesquisa de arquivos “ZIP” também encontrará documentos do Office armazenados em formatos como DOCX, XLSX e PPTX.)
Você precisará saber em qual sistema de arquivos a unidade com a qual digitalizar está formatada. Para encontrar isso, abra o Gerenciador de Arquivos, clique com o botão direito do mouse na unidade em Este PC e selecione “Propriedades”. Você verá o sistema de arquivos exibido na guia “Geral”.

Aqui é quando você deve usar os diferentes modos:
- Você está tentando encontrar um arquivo que você excluiu recentemente em uma unidade formatada com NTFS, que é o sistema de arquivos padrão do Windows 10? Use o modo padrão.
- Se você estiver digitalizando uma unidade NTFS em outra situação – por exemplo, se você excluiu o arquivo há algum tempo, formatou a unidade ou está lidando com uma unidade corrompida – tente primeiro o modo Segmento e, em seguida, tente o modo Assinatura.
- Você está tentando encontrar um arquivo armazenado em uma unidade FAT, exFAT ou ReFS? Use o modo de assinatura. Os modos Padrão e Segmento funcionam apenas em sistemas de arquivos NTFS.
Em caso de dúvida, basta iniciar no modo Padrão. Você pode tentar Segmentar e, em seguida, Assinatura, se o modo Padrão não funcionar.
Como recuperar um arquivo no modo padrão
Para usar o modo padrão, você usa /n seguido por um caminho de pesquisa:
- Para procurar um arquivo chamado document.docx, você usaria
/n document.docx. Você também pode especificar um caminho completo para o arquivo, como/n UsersBobDocumentsdocument.docx - Para procurar todos os arquivos que estavam na pasta Documentos se o seu nome de usuário for Bob, você usaria
/n UsersBobDocuments. - Para pesquisar com um curinga, use um *. Por exemplo
/n UsersBobDocuments*.docxencontrará todos os arquivos DOCX existentes na pasta Documentos.
Vamos juntar tudo isso agora. Para procurar todos os arquivos DOCX na unidade C: e copiá-los para a unidade D :, você executaria o seguinte comando:
winfr C: D: /n *.docx
Você precisará digitar “y” para continuar.

Como mencionamos acima, você encontrará os arquivos recuperados em um diretório chamado “Recovery_[date and time]”Na unidade de destino que você especificou na linha de comando.

Para encontrar todos os arquivos com uma palavra em seu nome, use caracteres curinga. Portanto, para encontrar todos os documentos com “projeto” em qualquer lugar do nome, execute:
winfr C: D: /n *project*
Você pode especificar várias pesquisas com vários /n comuta. Portanto, para encontrar todos os arquivos do Word, Excel e PowerPoint, execute o seguinte:
winfr C: D: /n *.docx /n *.xlsx /n *.pptx
Para procurar um arquivo específico chamado important_document.pdf que estava na pasta Users Bob Documents na unidade C: – e salve-o na unidade D: – você usaria:
winfr C: D: /n UsersBobDocumentsimportant_document.pdf
Como recuperar um arquivo no modo de segmento
O modo de segmento funciona quase exatamente como o modo padrão. Para usar o modo de segmento, que examina os segmentos de registro de arquivo, use /r além de /n .
Em outras palavras, você pode criar comandos de recuperação no modo de segmento da mesma maneira que cria comandos no modo padrão – basta adicionar o comando /r .
Por exemplo, para recuperar todos os arquivos MP3 excluídos da unidade C: e salvá-los na unidade D:, execute:
winfr C: D: /r /n *.mp3
Portanto, se uma pesquisa no modo padrão não encontrar o que você está procurando, adicione o /r e tente novamente.

Como recuperar um arquivo no modo de assinatura
O modo de assinatura funciona um pouco diferente. Ele examina os tipos de arquivo, para que possa encontrar apenas arquivos excluídos de certos tipos de arquivo. Para usar o modo Assinatura, você usa /x para especificar o modo de assinatura e /y: para listar os grupos de tipos de arquivo que você deseja pesquisar.
Aqui está uma lista dos tipos de arquivos suportados e dos grupos em que são classificados, extraídos da documentação da Microsoft:
- ASF: wma, wmv, asf
- JPEG: jpg, jpeg, jpe, jif, jfif, jfi
- MP3: mp3
- MPEG: mpeg, mp4, mpg, m4a, m4v, m4b, m4r, mov, 3gp, qt
- PDF: pdf
- PNG: png
- fecho eclair: zip, docx, xlsx, pptx, odt, ods, odp, odp, odg, odi, odf, odc, odm, ott, otg, otp, ots, otc, oti, otf, oth
Observe que o grupo “ZIP” inclui arquivos ZIP, além de documentos do Microsoft Office e OpenDocument.
Você pode acessar esta lista a qualquer momento executando o seguinte comando:
winfr /#

Digamos que você deseje pesquisar imagens da unidade E: no formato JPEG e salvá-las na unidade D :. Você executaria o seguinte comando:
winfr E: D: /x /y:JPEG
Você pode especificar vários grupos de arquivos, separando-os com um espaço. Portanto, se você deseja encontrar arquivos JPEG, PDFs e documentos do Word, execute:
winfr E: D: /x /y:JPEG,PDF,ZIP

Mais ajuda com o winfr
Mais informações estão disponíveis no site oficial da Microsoft winfr página de documentação. Você encontrará uma lista detalhada de todos winfr também as opções de linha de comando nessa página.
Para uma atualização sobre o básico, basta executar winfr ou winfr /? .
Também há opções avançadas adicionais que você pode ver executando winfr /! .


