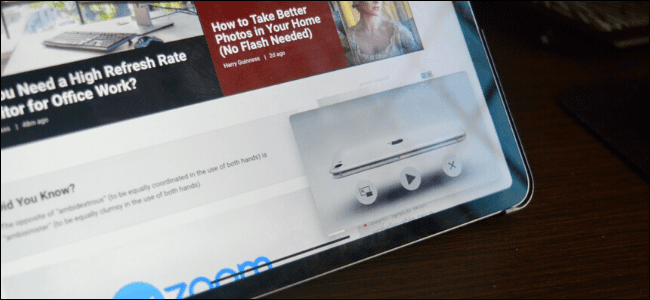
Quase todos os principais aplicativos de mídia são compatíveis com Picture-in-Picture no iPad, exceto no YouTube, embora sejam compatíveis com o Android. Se você está acostumado a assistir a vídeos enquanto trabalha em outra coisa, aqui está uma maneira de obter o Picture-in-Picture do YouTube no iPad.
Embora o aplicativo do YouTube finalmente suporte a exibição dividida no iPad, ele ainda ocupa metade da tela. Se você estiver usando o iPadOS 13 ou superior no seu iPad ou iPad Pro, poderá usar o novo suporte para sites de desktop no Safari e o player de vídeo incorporado do navegador como uma solução alternativa para reproduzir vídeos do YouTube em uma janela flutuante sobre outra aplicativos.
RELACIONADOS: Como usar aplicativos lado a lado (exibição dividida) em um iPad
Para fazer isso, primeiro abra o aplicativo “Safari” no seu iPad e depois navegue até o site do YouTube.
Se desejar, faça login na sua conta do Google para acessar sua conta do YouTube, que inclui suas inscrições e listas de reprodução. A interface da área de trabalho lhe será familiar se você usar o YouTube no seu computador.
Procure um vídeo que você deseja assistir. Toque no vídeo para abri-lo e depois toque no botão “Play” para iniciar a reprodução.

Agora, toque no botão “Tela cheia”.

Agora, com o vídeo ocupando a tela inteira do seu iPad, toque no botão “Picture-in-Picture”, localizado no canto superior esquerdo.

O vídeo começará a ser reproduzido em uma janela flutuante.

Você pode tocar e deslizar para um canto diferente da tela para movê-lo. Você pode pressionar e reduzir para redimensionar o player de vídeo flutuante.

Se você quiser parar de reproduzir o vídeo, toque no botão “Stop”. Você também pode tocar no botão “Picture-in-Picture” para voltar ao modo de tela cheia.

Falando em novos recursos no Safari no iPadOS, você tentou baixar arquivos no seu iPad usando o novo gerenciador de download nativo?
RELACIONADOS: Como baixar arquivos usando o Safari no seu iPhone ou iPad

