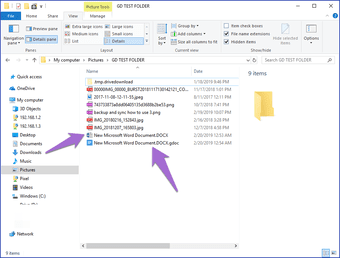
Inicialmente, o Google tinha dois aplicativos separados para o Google Drive e o Google Fotos em um computador. Tudo estava indo bem até que o Google decidiu mudar as coisas — para melhor ou para pior.

Graças ao Googleás obsessão com a matança de seu material, em 2017, Google aposentado original aplicativo google Drive para computadores Windows e Mac e substituiu-o com um novo app conhecido como Cópia de segurança e Sincronização (para uso pessoal e Unidade de Arquivo de Sequência para as empresas). A ferramenta oferecida a funcionalidade de adicionar imagens e vídeos para o Google Fotos também. Como era óbvio, o Google, mais tarde, matou o Google Fotos do aplicativo da área de trabalho.
Agora, o Backup e Sincronizar o app é utilizado em computadores com Windows e Mac para adicionar arquivos para o Google Drive e as Fotos de ambos. Então como é que este aplicativo funciona e o que todos os recursos você chegar aqui? Deixeões de explorá-lo neste guia.
Diferença Entre o Google Drive e Cópia de segurança e Sincronização
o Google Drive é uma plataforma para armazenamento e sincronização de conteúdo em vários dispositivos. Ele tem uma versão web e do seu aplicativo móvel está disponível para download no Android e em dispositivos iOS.

Cópia de segurança e Sincronização do Google Driveões de aplicativo para computadores Windows e Mac que permite que você acessar o Google Unidades arquivos em seu computador e também cria uma cópia de segurança do seu local de arquivos para o Google Drive. Ele também oferece a possibilidade de adicionar fotos ao Google Fotos.
Como funciona o Backup e Sincronizar o App de Trabalho
Como o nome sugere, o aplicativo oferece duas funcionalidades — cópia de segurança e sincronização. No primeiro caso, o aplicativo permite que você crie um backup de todo o computador ou as pastas selecionadas no Google Drive. Você também pode fazer o backup de arquivos a partir de uma unidade USB ou cartão SD.

O prazo de backup é enganosa aqui para as pastas estão constantemente sincronizados. Significado, qualquer alteração que você fizer para os arquivos sincronizados no seu computador ou o Google Drive, vai refletir sobre o outro lado também.
Quando se trata de sincronização, você pode sincronizar todos os seus Google Drive pastas ou pastas seleccionadas para o seu computador. Que lhe permite aceder à sua Unidade, o conteúdo do seu PC mesmo quando você estiver off-line.

Em resumo, o aplicativo sincroniza a partir de e para um computador. Agora que você sabe o como funciona,ões de tempo para baixar o aplicativo.
Onde Baixar o Backup e Sincronização
Desde o Backup e Sincronizar o app funciona com o Google Drive e o Google Fotos, ele pode ser baixado a partir de um site.
Download da Cópia de segurança e Sincronização do Google Drive
Download da Cópia de segurança e Sincronização de Fotos do Google
Iniciar Cópia de segurança e Sincronização do Aplicat
ivo
Depois de instalar o aplicativo, você gostaria de ter uma interface semelhante ao ou Unidade de Fotos. No entanto, o que’s não é o caso. O Backup e a Sincronização do aplicativo não possui uma interface específica para ele doesn’t permite visualizar arquivos. Ele’s apenas um meio para selecionar os arquivos.
Quando você instalar e configurar o aplicativo, você vai encontrar a Cópia de segurança e Sincronização ícone na barra de Tarefas. Clicando nele irá abrir a barra de monitorização que abriga vários atalhos e configurações. Que’s tudo o que você conseguir com o aplicativo.

Dica: Se o atalho está em falta, abra o Menu Iniciar e procure Cópia de segurança e Sincronização.
A primeira vez que os usuários irão ser tomadas directamente para a tela Preferências, onde você terá duas opções na lateral esquerda — o Meu laptop e o Google Drive.

Para os usuários existentes, clique em Cópia de segurança e Sincronização ícone de atalho na barra de tarefas e acertar os três pontos ícone. Em seguida, selecione Preferências no menu.

Cópia de segurança de Pastas PC para o Google Drive
Depois de configurar o app, a primeira coisa que você vai ser convidado a fazer é selecionar a tampaers no seu computador que você deseja sincronizar com o Google.
O ambiente de Trabalho, Documentos e Imagens, pastas, será selecionada por padrão em um computador com Windows. Desmarque as caixas se quiser anular-los. Para escolher uma nova pasta, clique em Escolher a pasta e navegue até a pasta que você deseja fazer o backup. Você pode selecionar várias pastas presentes em locais diferentes no seu PC.

Nota: O armazenamento usado para sincronizar esses arquivos no Google Drive será contado contra a sua cota de armazenamento do Google Drive.
Você pode personalizar os arquivos que você deseja carregar por bater a Alterar ícone. Você pode até mesmo excluir determinados formatos de arquivo utilizando a opção Avançada.


modo de Exibição de Arquivos do PC no Google Drive
Para torná-lo fácil para você identificar o PC pastas versus o nativo do Google Drive pastas, eles são escondidas em uma seção separada no Google Drive. Você vai encontrá-los sob os Computadores da seção.
Você pode criar uma cópia de segurança de vários computadores para a mesma conta do Google. Cada um vai ser listados separadamente em Computadores. Clique no nome do computador para exibir a cópia de segurança das pastas que você escolheu anteriormente.

Sugestão: Para alterar os computadores nome no Google Drive, abra Cópia de segurança e Sincronização de Preferências. Clique no Meu Laptop para alterar o seu nome. Ele irá refletir imediatamente no Google Drive.
Acesso Arquivos do Google Drive no Computador
Para fazer isso, abra Cópia de segurança e Sincronização de Preferências e vá para o Google Drive na barra lateral esquerda. Aqui o ‘Sincronizar o Meu disco para este computadorá opção. Agora, se você quiser sincronizar tudo a partir do seu Google Drive para o seu computador, seleccione a opção ‘Sincronizar tudo em Minha Unidade.á como Alternativa, você irá encontrar a sua Unidade de pastas listadas sob o ‘Sync apenas essas pastasá opção. Selecione as pastas que você deseja sincronizar.

Nota: os Arquivos que não são parte de qualquer pasta no Google Drive irá sincronizar automaticamente.
Quando você sincronizar arquivos a partir da Unidade, ele cria uma nova pasta no seu computador pelo nome de Google Drive onde ele armazena o conteúdo da Unidade. A localização da pasta é visível em Cópia de segurança e Sincronização de Preferências > Google Drive > localização da Pasta.

A pasta do Google Drive é uma pasta normal no seu explorador de arquivos que lhe permite abrir e editar arquivos. Você também pode adicionar arquivos de seu disco rígido para esta pasta. Eles serão sincronizados com sua conta do Google Drive automaticamente, e você pode acessá-los em outros dispositivos compartilhados.

Note que o conteúdo sincronizado a partir do Google Drive vai
ocupar espaço no seu computador, como os dados que estão disponíveis offline. Então, se você está escolhendo todas as pastas, certifique-se de que você tem espaço suficiente em seu disco rígido. A Cópia de segurança e Sincronização ferramenta mostra o armazenamento disponível no seu computador.

Nota:’s não necessary para usar os recursos do aplicativo. Você pode criar uma cópia de segurança de pastas locais na Unidade ou Unidade de sincronização para o seu computador.
Sincronização de Arquivos
Qualquer alteração a um sincronizados arquivo no PC ou o Google Drive vai refletir em plataformas. Por exemplo, se você editar arquivos sincronizados foto em seu computador, a mudança vai se refletir imediatamente em todos os dispositivos ligados para o Google Drive.
Monitor de Atividade de Sincronização
Você pode ver e acompanhar o status da sincronização de vários ficheiros a partir da barra de tarefas. Apenas clique em Cópia de segurança e Sincronizar o ícone do aplicativo para ver o status. Se o aplicativo não estiver a sincronizar os arquivos, tente essas correções.

Excluir Arquivos e Pastas
Você deve ser cuidadoso ao remover os ficheiros a partir de locais pastas sincronizadas em um computador. Normalmente, se você excluir um sincronizados arquivo de seu computador ou no Google Drive, ele vai desaparecer a partir de cada dispositivo que compartilha a mesma conta do Google.
Felizmente, o Google oferece duas definições adicionais que vai impedir que os arquivos de exclusão de todos os lugares. Para isso, navegue para Backup e Sincronização de Preferências e, em seguida, o seu computador/portátil. Aqui você vai encontrar a Remoção de itens de configuração. Clique sobre ele para revelar as duas outras opções: Don’t remova itens em qualquer lugar e me Perguntar antes de remover itens em qualquer lugar.

Se você escolher o primeiro, itens excluídos no computador ainda estão acessíveis no Google Drive site/mobile apps. Mas se você removê-los a partir da Unidade diretamente, uma cópia será disponível em nosso computador (desde que você não removeu-o), e você vai ver uma cruz vermelha no ícone do arquivo, indicando que não’t sincronizados.

Sugestão: , Você pode recuperar os arquivos que você remover no Google Drive a partir da sua pasta de Lixo. No entanto, você deve restaurá-los no prazo de 30 dias de mover os arquivos para a Lixeira.
Se você escolher a segunda opção, você receberá um aviso informando que o item foi eliminado junto com as opções para restaurá-lo ou removê-lo a partir dessa plataforma. definições verdadeiras para ligação fotos no Google Fotos.

As configurações acima são válidos para a pasta local apenas como as coisas são diferentes para o Google Drive arquivos sincronizados com o seu computador. Excluí-los do seu computador ou directamente a partir da Unidade irá removê-los de qualquer lugar.
Alterar Foto e Vídeo de Qualidade
Se você estiver familiarizado com o Google Fotos, você deve estar ciente de sua dois modos de qualidade: alta qualidade original e de qualidade. O ex-oferece armazenamento ilimitado, onde você pode adicionar qualquer número de fotos e vídeos. Em modo de alta qualidade, se você carregar uma foto de alta resolução, o Google automaticamente comprime sua resolução de 16 megapixels. Da mesma forma, 2K ou 4K de vídeo compactados para um vídeo de 1080p de resolução. No entanto, o Google não upscale nada, uma vez que pretende poupar espaço.
O último modo de uploads de fotos e vídeos em seus respectivos original de qualidade, e o espaço que esses arquivos ocupam é contado contra o seu Google Drive quota.
Desde o Backup e a Sincronização do aplicativo agora é o aplicativo padrão para upload de fotos para o Google, de Fotografias e, portanto, temos essas duas opções de qualidade aqui também. Ela está presente em Cópia de segurança e Sincronização de Preferências > Meu Laptop > Foto e vídeo do tamanho de upload. Os dois modos são válidos apenas para fotos/vídeos (e não qualquer outro tipo de arquivo) carregados na pasta local sincronizado com o Google Drive.

Nota: Estes modos não se aplicam para a pasta do Google Drive sincronizados com o seu computador. Qualquer arquivo adicionado à pasta do Google Drive será enviado na sua forma original, qualidade e vai contar contra a Unidade da cota de armazenamento.
Ver Fotos no Google Fotos
As fotos e vídeos sincronizados a partir do local de pastas para o Google Drive não’t diretamente visível no Google Fotos. Você precisa ativar o ajuste ‘o Upload de recém-adicionado fotos e vídeos para o Google Fotosá apresentar em Cópia de segurança e Sincronização de Preferências > Meu Laptop.
Se você optar por adicionar imagens na pasta do Google Drive em seu laptop, eles não aparecem no Google Fotos automaticamente. mostrar toda a sua Unidade de fotos e vídeos no Google Fotos, você tem que ativar o Google definição de Unidade no Google Fotos usando o seu sítio web ou aplicativos de dispositivos móveis.

Adicionar Várias Contas para Backup e Sincronização
Você pode usar até três Google Drive contas simultaneamente no Backup de umd ferramenta de Sincronização. Certifique-se de manter pastas separadas para eles. Para adicionar contas, clique em Cópia de segurança e Sincronização ícone na barra de tarefas e acertar os três pontos ícone. Em seguida, selecione Adicionar nova conta a partir do menu.

Pausar e Continuar a Sincronização
em qualquer ponto no tempo, se você estiver funcionando baixo em dados, você pode pausar o processo de sincronização no seu computador. Para isso, clique em Cópia de segurança e Sincronização de atalho seguido de três pontos ícone. Em seguida, escolha efectuar uma Pausa e a opção será substituído pelo
Currículo. Clique nele para continuar a sincronização.

Cópia de segurança e Sincronização Ícones
Quando você desligar ou desinstalar o Backup e Sincronizar a partir do seu computador, você irá ver uma nuvem azul, ícone com uma barra mais próxima para a pasta do Google Drive, indicando que a pasta não está a sincronizar para o seu PC.

Todos os arquivos sincronizados terá um ícone de marca de verificação verde ao lado deles, e se você apagar um arquivo do Google Drive na web ou aplicativos de dispositivos móveis, o mesmo arquivo terá uma cruz vermelha no ícone em seu computador.

Desinstalar o Aplicativo Excluir o Conteúdo do Google Drive
Não. Se você desinstalar o Backup e Sincronização do aplicativo a partir do seu computador ou desconectar sua conta no aplicativo, ele não vai apagar as pastas locais e de conteúdo do Google Drive. Você ainda será capaz de acessar o existente arquivos sincronizados em Google Drive > Computadores na web e aplicativos móveis. No entanto, todos os novos arquivos do seu computador não será adicionado à Unidade.
da mesma forma, você ainda tem acesso ao Google Drive arquivos sincronizados no seu computador. Quaisquer alterações em ambos os lados não vai refletir em outras plataformas.
o Google Arquivos vs. Arquivos da Microsoft
o Google oferece o Office suite alternativas para a criação de planilhas, documentos e apresentações. Se você sincronizar um arquivo do Microsoft Office para o Google Drive, abri-lo dentro do Google Drive vai abrir sua cópia legível apenas. Se você quiser fazer alterações, que irá converter para um compatível com o Google app.
Por exemplo, se você sincronizar um documento do Microsoft Word para a Unidade, você terá a abri-lo no Google Docs para editá-lo, e que vai criar um Google Docs versão do mesmo documento do Word.

da mesma forma, o Google arquivos no seu computador são meramente arquivo de atalhos. Clicar irá abrir os arquivos da web. Para convertê-los para o MS Office tipo de arquivo, abra o documento do Google na web e escolha o Arquivo > Download e, em seguida, selecione o arquivo MS Office tipo. O que irá criar uma segunda versão do documento no Microsoft Office formato.
É Tudo de Bom?
Enquanto o aplicativo é incrível para adicionar vários arquivos para o Google Drive, eu não’t como o Google fundiu Google Fotos dentro do aplicativo. Ele’s não intuitivo, como o que acontece com as fotos. Além disso, você tem que lidar com duas cópias de fotos — em uma Unidade e outra em Fotos. De excluí-lo a partir de qualquer lugar remove-lo do outro. Ele’s uma bagunça.
eu prefiro fazer upload de fotos pessoais para o Google, as Fotos diretamente a partir do navegador em vez de utilizar a Cópia de segurança e Sincronização do aplicativo. De que forma as minhas imagens são estritamente limitado ao Google aplicativo Fotos. Por fotos em que eu preciso de uma adequada organização como docu
mentos digitalizados, eu uso o Backup e Sincronização do aplicativo.
Quais são seus pensamentos sobre o Backup e a Sincronização do aplicativo? Deixe-nos saber nos comentários abaixo.
ao lado: É o acesso rápido no Google Drive incomodando você? Escondê-lo com estes passos simples.

