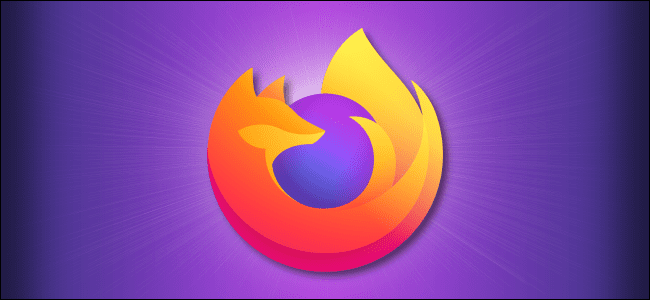
Se você estiver tentando corrigir problemas de carregamento ou formatação para melhorar sua experiência de navegação no Mozilla Firefox, limpar o cache e os cookies é um excelente ponto de partida. Veja como e o que acontece quando você os exclui.
O que acontece quando o cache e os cookies são excluídos?
Quando você visita um site, ele às vezes salva (ou lembra) certas informações. Os cookies salvam os dados de navegação de um usuário (com o consentimento deles) e o cache ajuda as páginas da Web a carregar mais rapidamente, lembrando imagens, vídeos e outras partes da página da última visita, em vez de precisar renderizar tudo a cada visita.
RELACIONADOS: Limpar seus cookies o tempo todo torna a Web mais irritante
Quando você limpa o cache e os cookies, todas essas informações são excluídas. Isso significa que todas as senhas que você digitou em um site precisarão ser reinseridas e o tempo de carregamento dos sites visitados anteriormente aumentará porque ele precisa baixar todos os pacotes de dados da página novamente.
Mesmo assim, às vezes é necessário um novo começo, especialmente na solução de problemas do navegador.
Como limpar o cache e os cookies do Firefox na área de trabalho
Para limpar o cache e os cookies no Firefox no Windows 10, Mac e Linux, selecione o ícone de hambúrguer no canto superior direito do navegador para abrir o menu.

Selecione “Opções” no menu.

As configurações de preferências do Firefox aparecerão em uma nova guia. Aqui, selecione “Privacidade e segurança” no painel esquerdo.

Como alternativa, para ir direto para a guia Privacidade e segurança das preferências do Firefox sem seguir as etapas anteriores, digite about:preferences#privacy na barra de endereço do Firefox.

Role para baixo até a seção “Cookies e dados do site”. Aqui, selecione “Limpar dados”. Se você deseja limpar os cookies e os dados do site ao fechar o Firefox, marque a caixa ao lado dessa opção.

A janela “Limpar dados” será exibida. Marque as caixas ao lado de “Cookies e dados do site” e “Conteúdo da Web em cache” e selecione “Limpar”.

Uma mensagem de aviso será exibida, informando que, se você selecionar “Limpar agora”, poderá sair de sites e o conteúdo offline da Web poderá ser removido. Se você tiver certeza, selecione “Limpar agora”.

Após alguns instantes, seu cache e cookies serão excluídos.
RELACIONADOS: Como sempre iniciar o Mozilla Firefox no modo de navegação privada
Como limpar o cache e os cookies do Firefox no celular
Para limpar o cache e os cookies no Firefox no Android, iPhone e iPad, abra o navegador móvel e toque no ícone de hambúrguer no canto inferior direito para abrir o menu.

No menu que aparece, toque em “Configurações”.

Agora você estará no menu “Configurações”. Role para baixo até a seção “Privacidade” e toque em “Gerenciamento de dados”.

Na seção “Limpar dados particulares” da próxima tela, você verá várias opções para escolher. Para as opções das quais você deseja limpar os dados, alterne o controle deslizante para a direita. Caso contrário, verifique se estão alternados para a esquerda, para que nenhum dado seja limpo.
Nesse caso, verifique se os controles deslizantes “Cache” e “Cookies” estão ativados. Quando estiver pronto, toque em “Limpar dados particulares”.

Quando você vir a mensagem de aviso informando que a ação limpará seus dados, toque no botão “OK”. Após alguns instantes, seus cookies e cache serão limpos.

