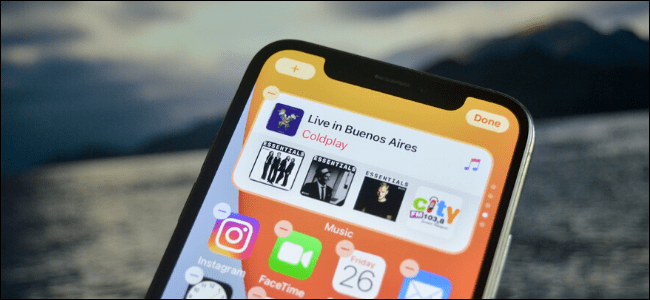
O iOS 14 trouxe novos tipos de widgets para a tela inicial do iPhone, incluindo algo chamado “Smart Stack”. Esse recurso permite que você percorra os widgets escolhidos pelo sistema, mas isso não é tudo – você também pode criar e personalizar sua própria pilha de widgets.
Como criar uma pilha de widgets
Embora o widget Smart Stack seja bastante inteligente em mostrar diferentes tipos de widgets em vários momentos do dia, você poderá controlar mais o processo se criar uma pilha de widgets.
Os termos “Pilha Inteligente” e “Pilha de Widget” são intercambiáveis. Assim como as pilhas inteligentes, as pilhas de widgets também têm o recurso Rotação automática ativado por padrão. Você também pode adicionar mais widgets a uma pilha inteligente.
Para começar, toque e segure uma área vazia na tela inicial para abrir o modo de edição. Aqui, toque no sinal de mais (+) no canto superior esquerdo.

Isso abre o seletor de widgets. Você pode escolher um widget nas sugestões ou tocar em um aplicativo para ver todos os widgets disponíveis.

Escolha um tamanho de widget (“Pequeno”, “Médio” ou “Grande”) e toque em “Adicionar widget”.

Agora que seu primeiro widget está na tela, é hora de adicionar outro. Você pode empilhar apenas widgets do mesmo tamanho.
Mais uma vez, toque no sinal de mais (+) no canto superior esquerdo para retornar ao seletor de widgets. Dessa vez, quando encontrar um widget que você gosta, toque e segure a visualização para buscá-lo.

O seletor de widget desaparecerá. Arraste o novo widget sobre o que você adicionou anteriormente. Quando vir um contorno em torno do primeiro widget, levante o dedo para soltar o novo.

Agora você criou uma pilha de widgets! Repita o processo para adicionar mais widgets .; você pode adicionar até 10 à mesma pilha.

A verdadeira beleza da maneira como os widgets funcionam no iOS 14 é que você pode ter vários widgets do mesmo aplicativo empilhados um sobre o outro. Isso significa que você pode criar vários widgets para suas listas ou atalhos de “Lembretes” e depois deslizar entre eles.
RELACIONADOS: Como os widgets da tela inicial do iPhone funcionam no iOS 14
Como personalizar pilhas de widgets
Depois de criar uma pilha de widgets, você pode personalizá-la. Você também pode fazer isso para uma pilha inteligente.
Basta tocar e segurar uma pilha de widgets para revelar as opções e, em seguida, toque em “Editar pilha”.

Se você estiver no modo de edição da tela inicial, basta tocar em uma pilha de widgets para ver suas opções de personalização.
Um novo painel deslizará da parte inferior. Aqui, desative a opção “Rotação inteligente”.

Agora, sua pilha de widgets não será movida para mostrar widgets diferentes com base no seu uso ou na hora do dia.
Abaixo, você verá uma lista de todos os widgets na pilha. Se você deseja excluir um, basta deslizar para a esquerda em seu título e toque em “Excluir”.

Você também pode reorganizar os widgets na lista tocando nas três linhas horizontais à direita.
![]()
Toque em “X” no canto superior direito ou deslize para baixo para fechar e retornar à tela inicial.

Como remover uma pilha de widgets
Você pode excluir um widget com apenas alguns toques. Primeiro, toque e segure uma pilha de widgets para abrir as opções. Para excluir toda a pilha, basta tocar em “Remover pilha”.

Se você estiver no modo de edição da tela inicial, toque no sinal de menos (-) na parte superior esquerda da pilha de widgets.

Toque em “Remover” para confirmar.

Agora que você dominou os widgets no seu iPhone, verifique também como a nova App Library funciona!
RELACIONADOS: Como a nova biblioteca de aplicativos funciona no iPhone

