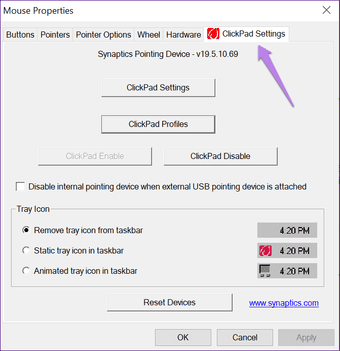
Se você usar um portátil baseado no Windows, aliás uma boa chance de que o seu portátil utiliza Synaptics TouchPad — a razão pela qual vocês estão aqui também. Gotcha! FYI, o Synaptics é um dos maiores produtores de touchpads. Quando você comprar um novo portátil, tendo Sináptica TouchPad o touchpad será executado fora da caixa.

no Entanto, ele vai estar em falta em algumas funções, tais como rolagem usando um único dedo e outros gestos. Para tirar máximo proveito de seus recursos, você precisa visitar o Synaptics painel de controle e modifique as configurações conforme sua preferência.
Geralmente, você irá encontrar dedicado Synaptics guia configurações do Mouse direito de avançar para o separador Hardware. Mas, infelizmente, para alguns usuários, o Synaptics guia em falta, e, assim, eles não poderão acessar o Synaptics painel de controle. Para outros usuários, o guia está presente, mas não possui nenhuma definição.
você também enfrentar um dos seguintes problemas? Don’t se preocupe. Aqui vamos dizer-lhe algumas correções que vão ajudar você a trazer de volta a falta de Synaptics TouchPad configurações.
Deixeões de começar.
1. Reinicie o Seu computador Portátil
O primeiro passo para resolver qualquer problema é reiniciar o dispositivo. Se o Synaptics TouchPad é, de repente, faltando as configurações do Mouse, primeiro, reinicie o seu computador portátil e ver se ele restaura a opção para configurar o Synaptics TouchPad.
2. Atualização de Driver de Dispositivo do Gerenciador
ás sempre uma boa idéia para manter o seu PC e o driver atualizado para a versão mais recente. Para trazer de volta o Synaptics guia, tente atualizar o Synaptics TouchPad driver. Para fazer isso, abra o Gerenciador de Dispositivos e atualizar o driver.
veja como ir sobre ele.
Abra o Gerenciador de Dispositivo
Existem várias maneiras para abrir o Gerenciador de Dispositivos no seu computador portátil. Use o recurso de pesquisa de Cortana para olhar para o Gerenciador de Dispositivos. Em alternativa, prima a tecla do Windows + X e, em seguida, selecione Gerenciador de Dispositivos a partir do menu.

outra Coisa, abrir Este PC ou Meu Computador e vá em suas Propriedades clicando com o botão direito sobre ele. Em Propriedades, clique em Gerenciador de Dispositivos presentes no lado esquerdo.

Atualizar Driver
em seguida, você precisa atualizar o driver. Para o fazer, siga estes passos:
Passo 1: no Gerenciador de Dispositivos, clique na pequena seta para baixo ao lado para ‘mouse e outros dispositivos apontadores.’

Passo 2: clique com o botão Direito do mouse no driver Synaptics e selecione Atualizar driver a partir do menu.

Passo 3: Na tela seguinte, selecione ” Pesquisar automaticamente software de driver atualizado.’ O seu sistema irá começar a procurar drivers atualizados.

3. Use o Windows Update para Atualizar o Driver
uma vez que alguns de Windows Hardware Quality Labs (WHQL) certificado de atualizações de driver são enviadas através do Windows update também, você pode usá-lo para atualizar o seu driver Synaptics.
Para isso, vá para Configurações do seu PC, seguido pelo Update & Segurança. Aqui clique em “Verificar atualizações”. Se uma actualização para o Synaptics está disponível, ela será baixada e instalada automaticamente.

4. Reverter Driver
às Vezes, o problema é devido a um bug na versão actualizada do controlador propriamente dito. Assim, se uma atualização não’t disponível, tentar reverter o driver para a versão anterior.
Há duas maneiras de reverter.
Método 1: Utilizar reverter Opção
Para fazer isso, primeiro, inicie o Gerenciador de Dispositivos. Em seguida, clique com o botão direito do mouse no driver Synaptics em ‘Ratos e outros apontando dispositivosá e vá para Propriedades.

Na janela que aparece, vá para a guia Driver e selecione reverter Driver.

Você será solicitado a reiniciar o seu PC. Depois de reiniciar, vá para Painel de Controle > Mouse. Felizmente, o Synaptics TouchPad ou ClickPad Configurações deve estar disponível agora.

Não Me Toque
Enquanto o TouchPad ainda funciona, mesmo se o seu painel de controle está em falta, ninguém quer perder no extra recursos e personalizações oferecidas pelo Synaptics. Esperamos que os métodos acima resolvido o seu problema e você foi capaz de obter de volta o Synaptics TouchPad ou ClickPad configurações.
ao lado: É o Windows portátil com pouco armazenamento? Limpa the o lixo com o built-in cleaner conhecido como Armazenamento de Sentido. Veja como usá-lo.

