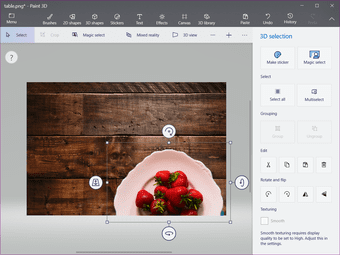
qualquer pessoa que gosta de determinadas cores em detrimento de outros. Muitas vezes, temos uma imagem com uma cor de plano de fundo não é do nosso agrado. Desejamos mudar, mas, em seguida, a ideia de utilizar instrumentos pesados como o Photoshop, rachaduras nossas esperanças.

Felizmente, o processo não é difícil, e você nem precisa de Photoshop para ele. Se você tiver o Windows 10 (Criadores de atualização), você pode usar o pré-instalado Pintura 3D do aplicativo, que é uma versão atualizada do MS Paint para alterar o plano de fundo ou cor de plano de fundo de qualquer imagem.
Para fazer isso, primeiro você precisa cortar a área cuja cor de plano de fundo que você deseja alterar. Em seguida, alterar o plano de fundo e, finalmente, salvar a imagem.
Aqui estão as etapas em detalhes.
1. Selecione a Imagem
Passo 1: Lançamento de Pintura 3D no seu PC e clique no ícone de Menu presente no topo.

Passo 2: Selecione Abrir no menu, e bateu Procurar arquivos.

Passo 3: navega para a imagem cuja cor de plano de fundo que você deseja alterar. Como um exemplo, eu ter aberto o Android imagem de logotipo com fundo verde. Eu quero mudar a sua cor para amarelo.

Passo 4: começa, Agora, a ação real. Clique sobre a Magia selecione a opção presente na barra superior.

Passo 5: Uma caixa de seleção será exibida. Arraste os lados da caixa para colocar a parte da imagem cujo plano de fundo que você deseja alterar. Em seguida, clique no botão “Próximo”, no lado direito.

Passo 6: Normalmente, Pintura 3D irá automaticamente detectar o objeto e realce-a. No entanto, se o seu objeto não selecionado ou existem algumas áreas extras, use o Adicionar ou Remover uma opção para modificar a seleção.

Tudo o que você tem a fazer é selecionar a opção necessária e, em seguida, marca seleccionada ou desmarcada área para selecioná-lo.
Passo 7: Quando você estiver satisfeito com a seleção, aperte o botão Concluído.
Nota: Manter o preenchimento automático de fundo marcada para melhores resultados

Você vai ver que a parte selecionada da imagem é agora uma imagem separada. Você pode mover, girar e fazer outras coisas com ele sem o seu plano de fundo.
2. Alterar plano de Fundo
em seguida, precisamos alterar o plano de fundo. Há três maneiras para conseguir isso. Vamos vê-los um por um.
o Método 1: a Utilização de Etiquetas
Passo 1: uma Vez que você tem o cut-out de imagem, clique na etiqueta da opção presente no lado direito. Ele transforma o objeto selecionado em um adesivo.

Passo 2: Clique no ícone de Menu no topo, seguido por Novo. Você será perguntado se você deseja salvar a imagem. Selecione não salvar. Em seguida, uma tela em branco com um fundo branco será aberta.


Passo 3: Clique em Adesivos botão no topo e atingiu o terceiro ícone no painel à direita.

Você vai encontrar o seu recorte de imagem. Clique nele para adicioná-lo para o fundo branco.
Passo 4: Depois de adicionar a imagem, ajustar o seu tamanho usando a caixa de volta. Em seguida, clique sobre os Pincéis botão e selecione a ferramenta de Preenchimento.

Passo 5: Com a ferramenta de Preenchimento selecionada, escolha uma cor da barra lateral e clique em qualquer lugar no plano de fundo branco para alterar a cor de fundo. Você pode testar diferentes cores, clicando sobre eles. É isso. Agora você precisa salvar a imagem como mostrado abaixo.
Nota: certifique-se de Cor (Padrão) é selecionado em tipo de Preenchimento.

Método 2: Copiar e Colar o Método
vou usar uma imagem diferente aqui. Primeiro, selecionar e cortar a imagem, como fizemos acima, usando a Magia Selecionar a ferramenta.

uma Vez que você tem o cut-out de pronto, siga estes passos:
Passo 1: Com os cut-out de selecionado, clique com o botão direito do mouse e escolha Copiar no menu. Em alternativa, prima CTRL+C no seu teclado para copiar.

Passo 2: Clique no ícone de Menu e selecione Novo. Bater não guardar quando perguntado sobre como salvar a imagem.

Passo 3:, Você será saudado por um espaço em branco a tela em branco. Agora clique com o botão direito do mouse na área em branco e escolha Colar a partir do menu. Como alternativa, use o atalho CTRL+V no seu teclado para colar o recorte de imagem que copiamos no passo acima. Ajustar o tamanho e a posição usando as opções disponíveis (se necessário).


Passo 4: Clique sobre os Pincéis botão na parte superior e selecione a opção de Preenchimento.
Nota: Selecione Cor (Padrão) sob o tipo de Preenchimento.

Passo 5: Escolha uma cor de sua escolha da paleta de cores no painel direito e clique na área em branco para preencher com a cor escolhida. Quando terminar, salve a imagem.

Use um plano de Fundo Diferente
os dois métodos acima, nós apenas mudou a cor de plano de fundo. Você pode até mesmo substituir o fundo com um diferente, em vez de apenas uma cor sólida.
Para que, quando o corte estiver pronto, clique na opção Abrir no Menu em vez de Novo no passo dois. Em seguida, abra o plano de fundo que você deseja manter para a sua imagem. Finalmente, cole o recorte de imagem do adesivo ou usar a opção colar como descrito acima, no passo três. O corte irá aparecer no novo plano de fundo.

a Mudança é Necessária
Nós geralmente subestimam a ferramentas simples, mas a maioria deles não são assim tão simples. Caso no ponto: Pintura 3D. Espero que você seja feliz como você não tem que viver com o chato cores ou fundos de tela em suas imagens favoritas. Agora você pode facilmente alterar o plano de fundo de uma imagem utilizando o Paint 3D.
ao lado: sua velocidade de internet manter flutuando? Saber como manter um controlo sobre o download e velocidade de upload na barra de tarefas do Windows 10.

