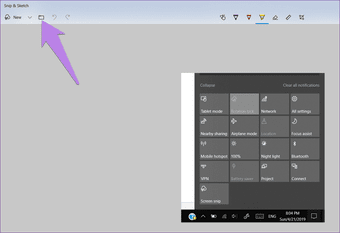
A maneira mais fácil para realizar capturas de ecrã no Windows é usando a tecla PrtScn. Mas, também é entediante que você precisa para colar a imagem em outra ferramenta para usá-lo. Felizmente, o Windows 7 chegou com uma adequada ferramenta de captura de tela conhecido como a Ferramenta de Recorte.

Só quando eu me acostumei, a Microsoft empurrou uma nova atualização, e, de repente, agora há outra ferramenta conhecida como Recorte & Esboço no meu Windows 10-com base do portátil.
Recorte & Esboço dá a impressão de que a Ferramenta de Captura de Tela e Sketch (outra ferramenta de captura de tela do Windows Tinta espaço de trabalho), reuniram-se e tiveram um bebê. Isso porque ele combina os recursos de ambas as ferramentas. Enquanto o Ecrã de Esboço já não é mais instalado no PC com Windows, a ferramenta de Captura reside juntamente com Recorte & Esboço a partir de agora.
Você pode estar se perguntando o que é essa nova ferramenta e como ela difere da nossa amada Ferramenta de Recorte.
Você terá a sua resposta neste post, onde podemos comparar Recorte & Esboço e a Ferramenta de Recorte. Vamos começar imediatamente.
Compatibilidade e Disponibilidade
O Recorte & ferramenta de desenho está disponível no Windows 10 desktops e laptops execução de outubro de 2018, construir e acima. Ao contrário da Ferramenta de Recorte, você pode fazer o download e instalá-lo a partir da Microsoft Store também.
Download Recorte & Esboço
a Ferramenta de Recorte é executado em versões anteriores do Windows. Ele está instalado em outubro de 2018 construir muito, mas o aplicativo diz claramente que, no futuro, somente as atualizações Recorte & Esboço estará disponível.

Formas de Abrir
Você pode iniciar a Ferramenta de Recorte somente a partir do Menu Iniciar ou com a ajuda de seu atalho na área de trabalho.
por outro lado, a Microsoft oferece várias maneiras para lançamento Recorte & Esboço. Primeiro, você pode iniciá-lo a partir do Menu Iniciar semelhante ao de qualquer aplicativo. Em segundo lugar, você vai encontrá-lo no Centro de Acção. Clique nele para começar a tirar screenshots.
Sugestão: Pressione WinKey+a para abrir o Centro de Acção.

Você também pode usar o atalho WinKey+Shift+S para tirar screenshots a partir de qualquer aplicativo diretamente. Por último, você pode atribuí-lo a tecla PrtScn também. Para isso, vá em Configurações > Facilidade de Acesso > Teclado. Rode o alternar para a Tela de Impressão de atalho.

Design e Interface do Utilizador
a Ferramenta de Recorte tem sido parte do Windows desde um longo tempo e, portanto, tem a mesma idade de interface com o Arquivo, Editar, e outras opções. Vários ícones como Novos, Atraso, Modo, etc. estão presentes abaixo dessas opções.

O Recorte & ferramenta de desenho é parte da Universal Plataforma Windows (UWP) e, como tal, oferece um design moderno, semelhante a outros aplicativos da Microsoft para o Windows 10.
Você vai encontrar a nova imagem de botão no lado esquerdo, com várias canetas no meio. À direita, você tem as configurações e opções de compartilhamento.

além disso, quando você alterar o tamanho do aplicativo, os vários ícones de alinhar-se para caber no espaço disponível, onde alguns até mesmo tirar a barra inferior.
É o Trabalho Mesmo
a ferramenta de Recorte, como você pode abri-lo por apenas um método, por exemplo, através do aplicativo diretamente, você precisa clicar no botão Novo, na caixa aplicativo para tirar uma screenshot. Mesmo que você também pode usar o Ctrl+N atalho, mas que só vai funcionar quando o app é aberto. Felizmente, quando você tirar uma screenshot, ele vai abrir diretamente no aplicativo em que você pode fazer anotações e guardar.

ao contrário, ao utilizar o botão Novo (ou Ctrl+N atalho) quando o aplicativo é aberto, é uma forma de ter uma imagem em Corte & Esboço, ele também oferece um direto, de forma rápida. É que, quando você usar o atalho WinKey+Shift+S, tecla PrtScn, ou o ícone do Centro de Acção, a tela ficará esmaecida, e você irá encontrar modos de captura de tela (retangular, de forma livre, tela cheia) no topo para tirar capturas de tela personalizado. Selecione o que você gosta.
Sugestão: Use a tecla Tab de seu teclado para navegar entre os modos. Pressione a tecla Enter para selecionar o modo.

uma Vez que você fizer isso, você receberá uma notificação, e a imagem será copiada para a área de transferência. Você precisa tocar na notificação para abrir o editor e, em seguida, só você pode salvá-la.

Ambos os apps não guardar a imagem automaticamente. Mas pelo menos, na Ferramenta de Recorte, a imagem iria abrir diretamente no aplicativo. No Recorte & Esboço, o processo geral é muito, se você usar os três métodos acima.
o lado bom, cada imagem abre em separado Recorte & Esboço janela, permitindo que você trabalhe em várias imagens simultaneamente. Que não é possível com a Ferramenta de Recorte.
Ferramentas de Anotação
a Ferramenta de Recorte é restritiva quando se trata de ferramentas de marcação. Você apenas pegar uma caneta e marca-texto com limitadas opções de cor.
No Recorte & ferramenta de desenho, você tem um lápis, além de caneta e marca-texto. Além disso, dispõe de muitas cores para todos os modos de marcação.
Sugestão: Clique na pequena seta para baixo abaixo da caneta para alterar o seu tamanho e cor.

Régua e Transferidor
eu não sei o que aconselha os desenvolvedores da Microsoft sobre os recursos. Qualquer ferramenta de captura de tela deve ter ferramentas básicas como formas, setas e texto. Infelizmente, todos estão em falta na Ferramenta de Recorte.
Enquanto Recorte & Esboço não é melhor, dispõe de uma régua e um transferidor para desenhar linhas retas e um círculo. Ele vai lembrar da aula de geometria. Venha Microsoft! Dê-nos ferramentas adequadas.
No lado positivo, você pode medir linhas e ângulos com eles.

Sugestão: Manter o ponteiro do mouse sobre a escala ou protetor e usar o botão do meio para girá-lo. No touchpad, desloque-se para cima e para baixo com dois dedos.
Recortar a Imagem
às Vezes, a imagem que temos de tomar é muito grande. Na Ferramenta de Recorte, você teria que tirar uma nova screenshot se o tamanho não era de sua escolha. Felizmente, no Recorte & Esboço, você pode recortar a imagem, uma vez que foi capturado. Para isso, clique no ícone da cultura na parte superior e selecione a área que você deseja cortar. Em seguida, pressione a tecla Enter.

Abrir Arquivo Existente
O novo Recorte & Esboço não só permite tirar e editar capturas de tela, mas você pode usá-lo para fazer anotações em fotos antigas. Para isso, inicie o aplicativo e clique em abrir arquivo de ícone. Em seguida, selecione a imagem. O recurso está em falta na Ferramenta de Recorte.

Bye, Bye Ferramenta de Recorte
Recorte & Esboço é um pouco versão atualizada da Ferramenta de Recorte. No entanto, a Microsoft ainda precisa fazer muito em termos de uma adequada ferramenta de captura de tela. Apenas modernizar a interface não vai fazer nenhum bem. O simples recursos como texto, formas, setas de rolagem, screenshots, etc. estão ausentes em ambas as ferramentas. A pessoa não precisa ser um Einstein para implementá-las. Que é da Microsoft que estamos falando aqui.
espero que as futuras atualizações introduzir a muito necessária funções no Recorte & Esboço app. Enquanto isso, você pode usar aplicativos de terceiros para realizar capturas de ecrã no Windows.
: Windows 10 sistema operacional é enorme e também bastante confusa às vezes. De modo a verificar a nossa lista de 19 fresco dicas e truques que você deve saber.

