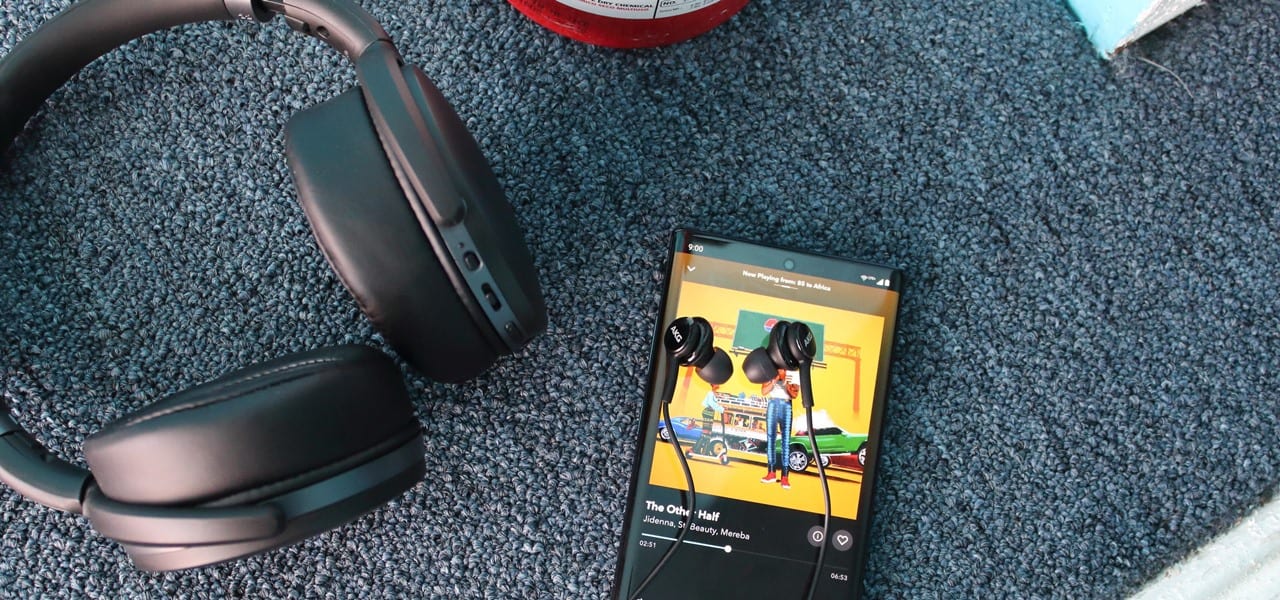
Muitas pessoas não percebem muito melhor áudio e som em seus telefones. Enquanto sólida para começar, a Samsung tem incluído várias opções no Galaxy Note 10+ que irá atualizar a sua experiência de escuta profunda estado.
Enquanto a qualidade do som é um pouco subjetiva, há algumas coisas que você pode fazer para tornar o geral a uma experiência de audição em sua Nota 10, sem dúvida, melhor. Todas as dicas aqui são fáceis de usar e podem fazer um mundo de diferença —e enquanto você não precisa usar cada ponta, eles vão ajudar você a obter o máximo de sua Nota 10, que é surpreendentemente bom para fornecer áudio de alta qualidade.
Dica 1: Ativar O Dolby Atmos
Provavelmente o mais fácil de configuração de áudio você pode aproveitar é o Dolby Atmos. Simplesmente deslize o dedo para baixo duas vezes, desde o topo da tela para expandir o menu de Definições Rápidas, em seguida, toque em o “Dolby Atmos” lado a lado para activar-lo. Se você não vê-lo imediatamente, você pode ter para passar para a segunda ou terceira página de peças para encontrá-lo.

Dolby Atmos é um sistema de som surround tecnologia de que trata a sons como “objetos” de que o conteúdo do criador pode atribuir a um lugar específico. Usando vários alto-falantes, ele pode “colocar” um objeto em uma área específica espacialmente para uma experiência mais profunda. No entanto, para smartphones que não tenham o número necessário de alto-falantes, ele tenta replicar este artificialmente.
Geralmente, o Dolby Atmos aumenta o volume do áudio, até mesmo maior do que o volume máximo quando o recurso não está habilitado. Graves e agudos também são ajustados com base no conteúdo. Um exemplo é o jogo, onde o baixo vai ser mais elevados para o alto explosões e tiros que, digamos, a ouvir música.
Dica 2: Use UHQ melhorar resolução
UHQ melhorar resolução é um recurso que melhora o padrão de qualidade de áudio de alta qualidade. A idéia básica é semelhante a SDR para HDR up-conversor, que adiciona os dados necessários para o arquivo para torná-lo jogar em uma qualidade superior de áudio do arquivo sem alterar o arquivo.
Esse recurso é ativado automaticamente quando você conectar um par de fones de ouvido com fio (se o uso de um fone de ouvido USB ou adaptador USB-C fones de ouvido). A opção padrão é um acessório para a profundidade de bits, mas, dependendo do par de fones de ouvido que você está usando, ele também pode aumentar a largura de banda também. Quando a opção está disponível (Configurações –> Sons e vibrações –> Advanced sound settings –> qualidade de Som e efeitos), ative-o.


Dica 3: Use um DAC USB/Fone de Amp
Um dos maiores problemas de muitos fãs de Samsung tem com a Nota 10+ é a falta de uma tomada de fone de ouvido. No entanto, este não apresentar uma oportunidade. O DAC ligar o Galaxy Note série sempre foi abaixo da média. Com ele foram, agora podemos aproveitar USB DACs e amplificadores de fones que são muito mais capazes do que tudo incluído pela Samsung.
A primeira opção é o oficial USB-C-Tomada de Fone de ouvido Adaptador da Samsung. É a única placa que sem dúvida irá trabalhar com o seu Galaxy Note 10 e converte arquivos digitais de até 24-bit/192 kHz. Isso é mais do que suficiente para estes Mestres, que suporta áudio de alta qualidade 24-bit/92 kHz (apesar de alguns álbuns podem ser de fluxo a taxa de amostragem). Amazônia de Música de transmissões de HD com música até 24 bit/192 kHz, o que também é coberto por este dongle.

No entanto, se você tiver seu próprio fornecimento de música e você poderá ouvi-la com uma maior profundidade de bits e, em seguida, você vai precisar de outro adaptador. Uma ótima opção (e também um dos mais acessíveis) é Acorde Mojo, um portátil USB DAC e amplificador de fones de ouvido. Com Acordes Mojo, você pode reproduzir arquivos de 32 kHz 768 kHz de taxa de amostragem em uma profundidade de bits de 32 bits. Você vai precisar de um USB-A fêmea-USB-C-adaptador-macho, mas é incluído com o Galaxy Note 10, assim você não precisa se preocupar.

Dica 4: Reproduzir Áudio de 2 Diferentes Aplicativos Simultaneamente
Nota 10 tem um recurso que é muito útil para os pais. Deixe-me pintar um cenário para você. O seu filho quer ouvir a sua música favorita, mas o que você quer ouvir um podcast. Normalmente, um de vocês tem que sacrificar (imagino que). No entanto, com o Galaxy Note 10, você pode deixar o seu filho ouvir uma lista de reprodução através de Bluetooth enquanto estiver a ouvir o seu podcast usando o alto-falante do telefone.
A característica que torna isso possível é conhecido como “aplicativo Separado de som” e pode ser encontrado através da abertura de Definições, seleccionando “Sons e vibração”, em seguida, escolha “Avançadas configurações de som”, e finalmente “aplicativo Separado de som.” Aqui, escolha “App” e escolha o aplicativo que você deseja compartilhar (no nosso exemplo, o aplicativo com a lista de reprodução para o seu filho). Voltar para a página anterior e selecione “dispositivo de Áudio.” Aqui, selecione o dispositivo que você deseja para a saída do aplicativo de áudio para. Voltar para a página anterior e permitir a alternância no topo.
Agora, qualquer áudio a partir dessa aplicação serão automaticamente encaminhadas para o dispositivo de áudio enquanto ele ligado. O que significa que a lista de músicas do Spotify vai para o seu filho fones de ouvido e Bolso de Lança vai para alto-falante do telefone ou USB conectado a um dispositivo.
Uma coisa a notar é que você não pode dividir áudio entre o alto-falante do telefone e fones de ouvido com fio. Um dispositivo Bluetooth tem de ser o segundo dispositivo. Além disso, se você perder a conexão de Bluetooth alto-falante ou fones de ouvido, irá reproduzir o áudio através de alto-falante do telefone, simultaneamente, com o áudio de outro, então, para evitar essa confusão, desative o recurso, se isso acontecer.
Dica 5: Partilhar A Sua Música
O Galaxy Note 10+ tem um recurso que permite que você envie o seu telefone Bluetooth do fluxo de áudio para dois dispositivos simultaneamente. Isso significa que você pode conectar seus fones de ouvido e um amigo do par, ao mesmo tempo, então jam juntos. Para ver como funciona, confira o tutorial completo abaixo.

Dica 6: Obter SoundAssistant
SoundAssistant é um Samsung-desenvolvido aplicativo encontrado no Galaxy Loja. Ele tem mais funcionalidades avançadas para gerir a forma como o som é processado pelo seu Galaxy Note 10. É um deve ter para qualquer um tentando obter a melhor experiência de áudio a partir do seu Galaxy Nota 10 e é livre para usar.
Abra o Galaxy app Store e procure por “SoundAssistant” para instalá-lo. A partir daí, os próximos sete dicas irão mostrar-lhe como usar todos os seus recursos-chave para melhorar o som em sua Nota 10.

Dica 7: Use A Dupla Aplicativo De Som
Esta característica tem uma audiência de nicho. Alguma vez você já quis jogar de áudio a partir de dois diferentes aplicativos ao mesmo tempo? Abra o SoundAssistant aplicativo e permitir a alternância de avançar para a “Dupla aplicativo de som.” Você verá uma lista de aplicativos instalados em seu telefone. Escolher um aplicativo, e agora, mesmo se outro aplicativo estiver de reprodução de som, o aplicativo que você escolheu também será capaz de jogar ao mesmo tempo.
Uma maneira isto pode ajudar se você estiver assistindo a um vídeo no YouTube, mas não precisa do áudio. Você pode escolher o segundo aplicativo para ser o seu favorito leitor de música, assim você pode ouvir música enquanto assiste ao vídeo.

Dica 8: Auto De Lançamento De Sua Música Favorita App
Com o Samsung SoundAssistant aplicativo, você pode iniciar automaticamente o seu favorito aplicativo de mídia quando você conectar o Galaxy Nota 10 para um par de fones de ouvido com controles de mídia. Uma vez conectado, você pode pressionar jogar usando os botões dos fones de ouvido, e ele irá iniciar o aplicativo e jogar a última música que você ouvir.
Para testar, abra SoundAssistant e selecione “configurações Avançadas”. Ativar a alternância próximo “Favoritos aplicativo de mídia,”, em seguida, toque em as palavras “mídia Favoritos app” para escolher o aplicativo que você deseja controlar.

Dica 9: Saltar Faixas Usando o interruptor de Volume
Abra o SoundAssistant aplicativo e selecione “configurações Avançadas”. Permitir a alternância de avançar para “Controlar a música com as teclas de Volume.”
Com esta opção activada, agora você pode longa-pressione a tecla de volume para cima para ir para a faixa anterior ou a tecla de volume para baixo para ir para a faixa seguinte — mesmo quando a tela está desligada. Desta forma, mesmo sem uma ligação Bluetooth fone de ouvido ou alto-falante, você ainda pode controlar a sua música com a tela desligada.

Dica 10: Troca De Canais Estéreo
Por qualquer razão, você pode querer trocar os canais esquerdo e direito dos alto-falantes estéreo. Bem, com o Galaxy Note 10, isso pode ser feito facilmente usando SoundAssistant. Abra o aplicativo e escolha “configurações Avançadas”. Permitir a alternância de avançar para “Inverter estéreo,” e agora áudio designada para o canal direito vai sair do alto-falante esquerdo e vice-versa.

Dica 11: Receba Alertas Através De Fones De Ouvido
Você também pode gerenciar se você ouvir alertas quando usando fones de ouvido, e, em caso afirmativo, quais alertas. Abrir SoundAssistant e escolha “configurações Avançadas”. A alternância de “Alertas através de fones de ouvido” deve estar habilitada já mas se não estiver, ative-o. Em seguida, selecione esta opção (batendo o texto desta vez) e escolher quais os alertas que você gostaria de receber. Você pode escolher ouvir toques, notificações, alarmes, ou nenhum.

Dica 12: Alterar o Número de Passos de Volume
Usando SoundAssistant, você pode aumentar o número de passos para ir de 0% em volume para 100%. Ajustar a “Alterar o passo volume” deslizante na página principal do aplicativo, usando este glossário como um guia:
- 150 passos
- 75 passos
- 50 passos
- 38 passos
- 30 passos
- 25 passos
- 21 passos
- 19 passos
- 17 passos
- 15 passos

Dica 13: Controle De Aplicativos Específicos’ Volume
Se você quiser dar a qualquer um de seus aplicativos de sua própria e independente do nível de volume, abra SoundAssistant e escolher “aplicativo Individual de volume.” Toque flutuante botão de ação e selecione os aplicativos que você deseja gerenciar. Agora, por padrão, você só pode controlar a aplicação na SoundAssistant, mas que parece contraditório. Para tornar o volume e acessíveis sempre que o aplicativo está aberto, você precisará ativar o outro recurso.
Voltar para a página principal do SoundAssistant e ativar a alternância ao lado de “Flutuante botão.” Agora, sempre que você ajuste o volume, um botão flutuante com o SoundAssistant ícone irá aparecer na sua tela. A seleção vai abrir um novo volume de menu que inclui uma alternância especificamente para o aplicativo que você está usando atualmente. Ajuste o controle deslizante para aumentar ou diminuir o volume de somente que o aplicativo ao sistema de manutenção de níveis de volume do mesmo.


Dica 14: Criar um Som Personalizado Perfil
Adaptar-Som tem sido um recurso em dispositivos Samsung Galaxy anos. Essencialmente, você pode usar diferentes perfis de som com base em sua faixa etária para personalizar a forma como o som é entregue, ou você pode executar um teste de audição, que utiliza uma série de sinais sonoros para descobrir quais as frequências que você pode ouvir. Em seguida, as freqüências seus ouvidos luta com a vontade de ser aprimorado para que você pode ouvir a música mais clara.
E nota de lado, esse teste funciona incrível com o AKG-atento fones de ouvido na caixa.
Para aproveitar esse recurso, conecte um par de fones de ouvido (ele não vai deixar você começar o teste, sem uma) e encontrar uma área tranquila para se sentar em. Abrir as Definições, escolha “Sons e vibração” e seleccione “Avançadas configurações de som.” Selecione “qualidade de Som e efeitos” na nova página e, em seguida, “Adaptar o som.” Escolha “Adicionar som personalizado perfil” e toque em “Start”. O teste será iniciado e irá emitir um tom de toque. Se você pode ouvi-lo, selecione “Sim”, caso contrário diga “Não”.
Uma vez que ele passa por tons, ele vai pedir para você se você preferir ouvir as chamadas a partir de sua orelha esquerda ou direita. Escolha o de sua preferência, e ele irá criar um perfil de som. Todo o som a partir do seu dispositivo usando esses fones de ouvido agora vai ser adaptado ao seu gosto para a melhoria da qualidade de som.


Dica 15: Utilizar o Equalizador
Por último, mas certamente não menos importante, é aproveitar o equalizador embutido. Compreender que um sistema grande equalizador é uma raridade entre os smartphones. A Samsung tem sido inclusive uma em seus dispositivos por anos e é uma das maneiras mais fáceis para melhorar a sua experiência de audição.
Para acessá-lo, abra Configurações, escolha “Sons e vibração” e seleccione “Avançadas configurações de som.” Escolha “qualidade de Som e efeitos” e selecione “Equalizador.” Nesta nova página, você será presenteado com seis predefinições: Normal, Pop, Clássica, Jazz, Rock, e Personalizado. Exceto para Personalizado e Normal, cada ajusta os altos e baixos para entregar o gênero de música melhor. Minha recomendação é experimentar cada um, começando com o gênero que você ouve mais. Se você tentar cada presente e ainda quer algo mais, escolha “Personalizado” e modificar os cursores de deslocamento até encontrar a melhor combinação.



